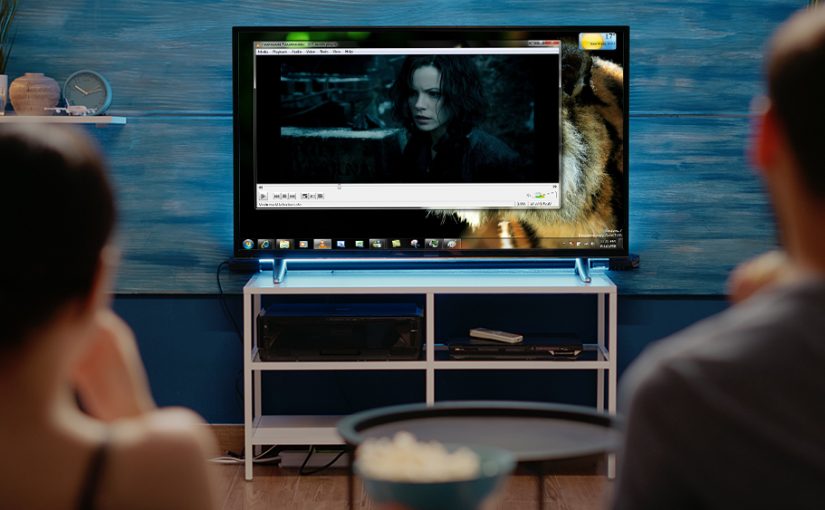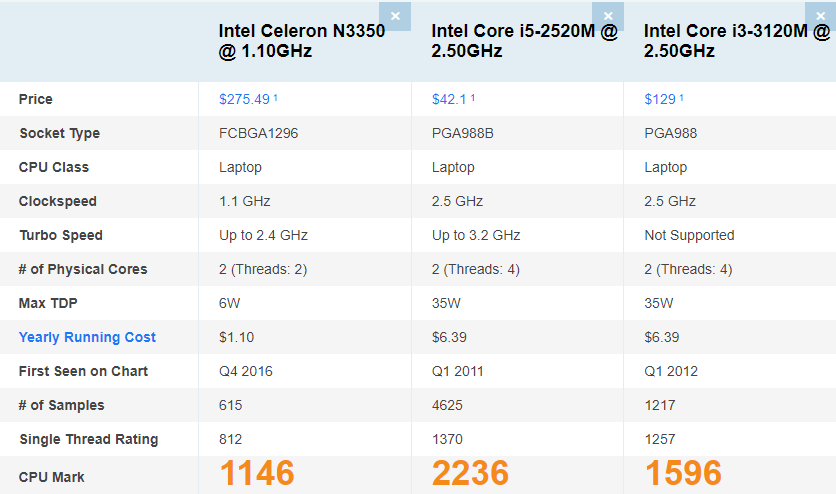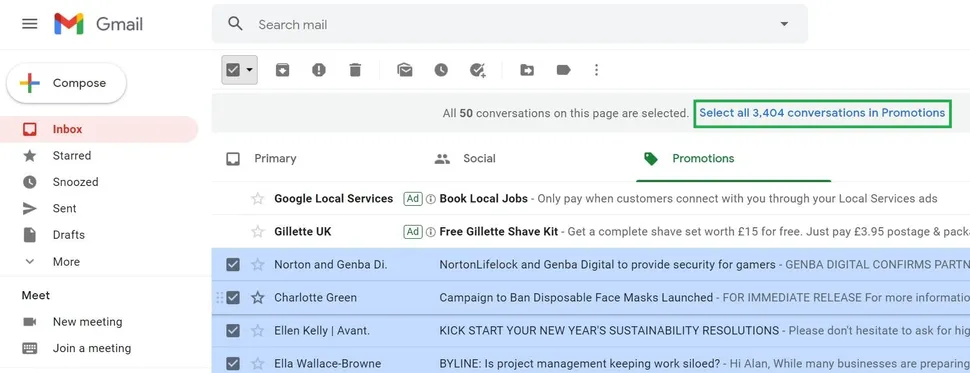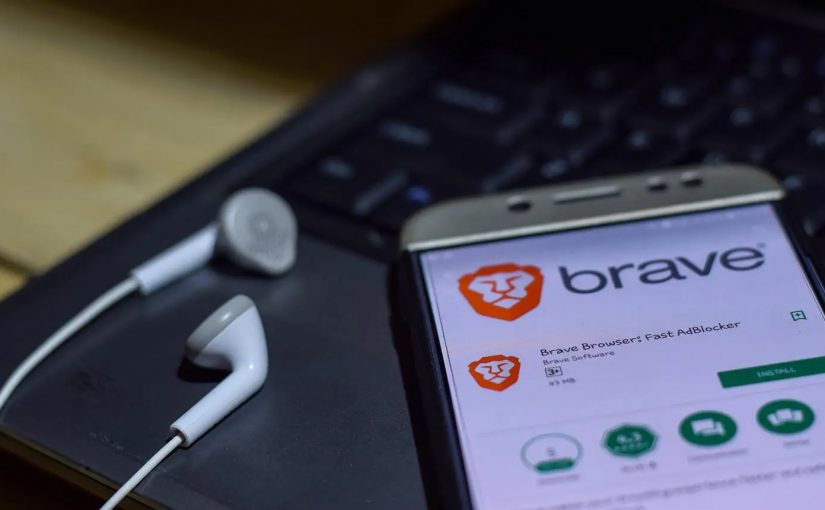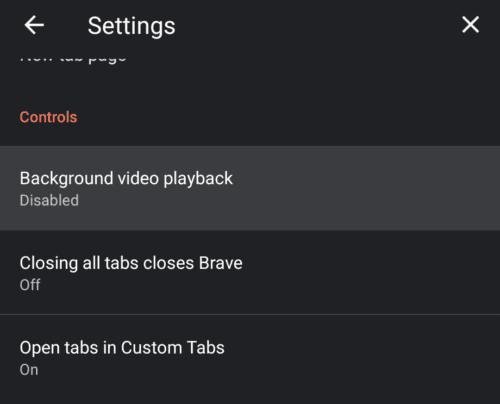Un calculator de tip thin client este un computer simplu (cu performanță scăzută) care a fost optimizat pentru a stabili o conexiune la distanță cu un mediu de calcul bazat pe server.
Avantaje:
- preț mic
- dimensiuni reduse
- consum foarte mic de energie
Dezavantaje:
- performanță scăzută
- spațiu mic de stocare
Un utilizator obișnuit îl poate folosi ca o platformă multimedia, conectat direct la televizor. Dacă spațiul de stocare este în jur de 16GB se poate instala Windows 7. Însă dacă spațiul de stocare este mai mic sau dacă Windows 7 merge greu atunci puteți instala și o distribuție Linux pentru calculatoare cu performanțe scăzute.
Un exemplu de thin client este Calculator NOU HP t620 Flexible Thin Client, AMD GX-217GA 1.65GHz, 4GB DDR3, 16GB SSD. Prețul este de doar 199 lei.