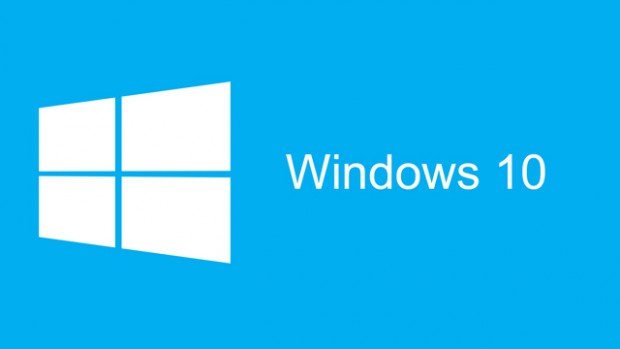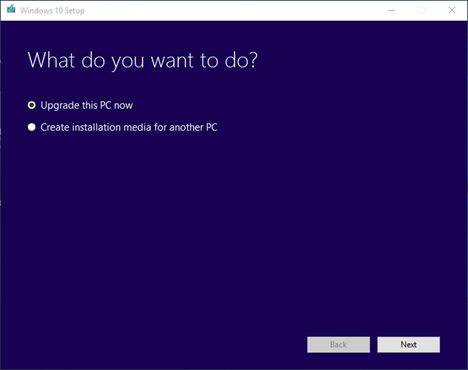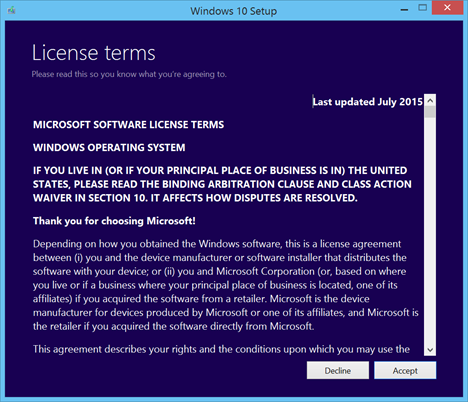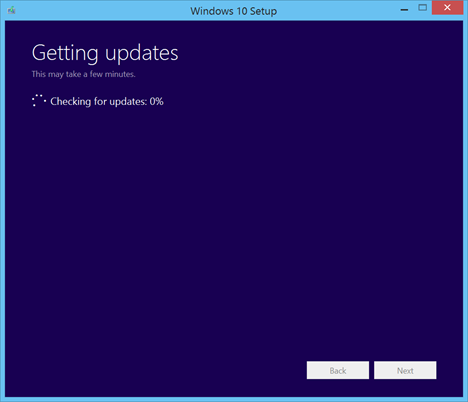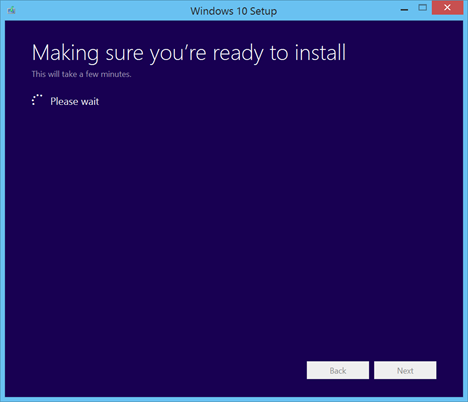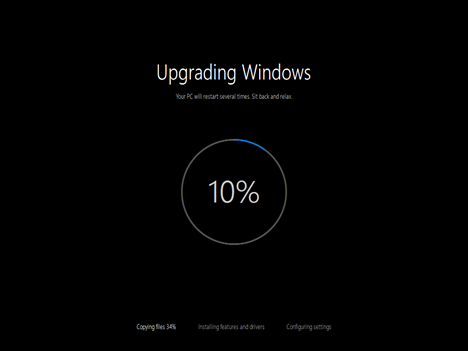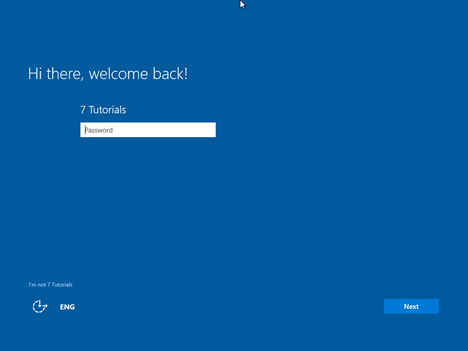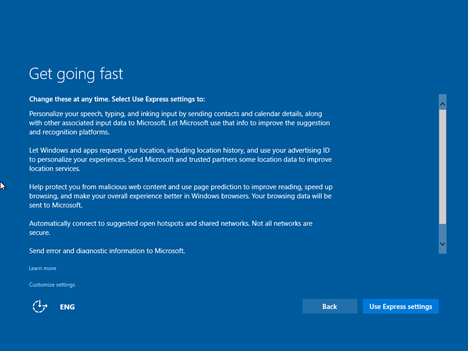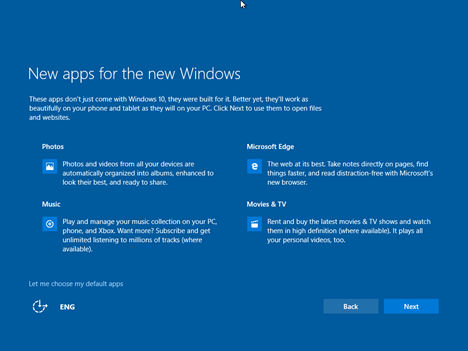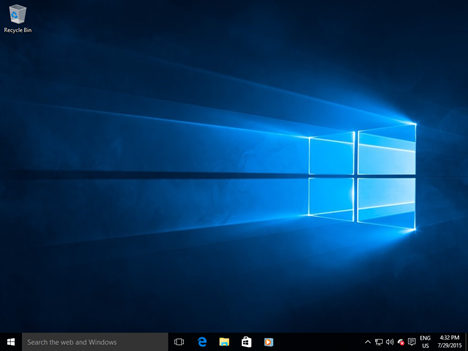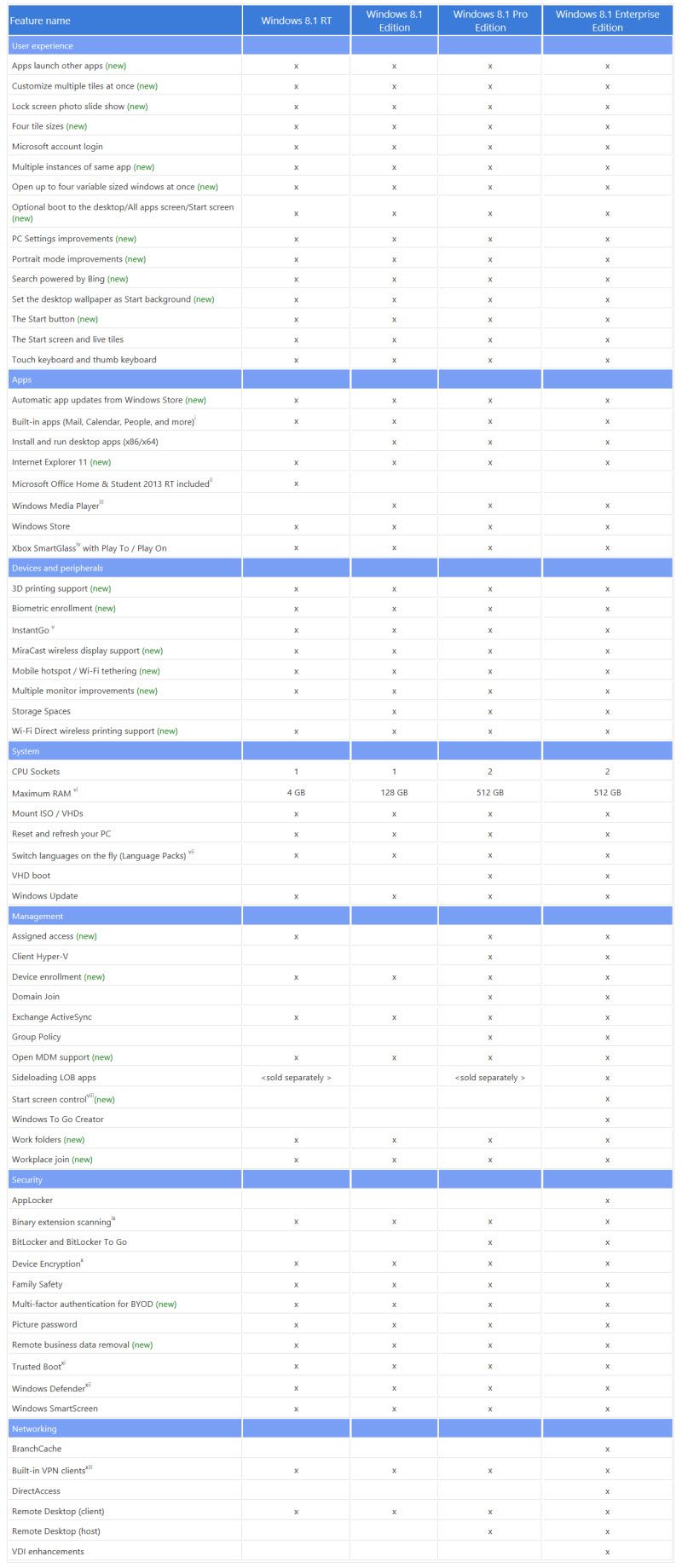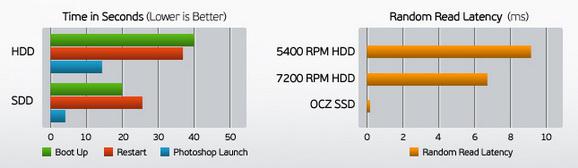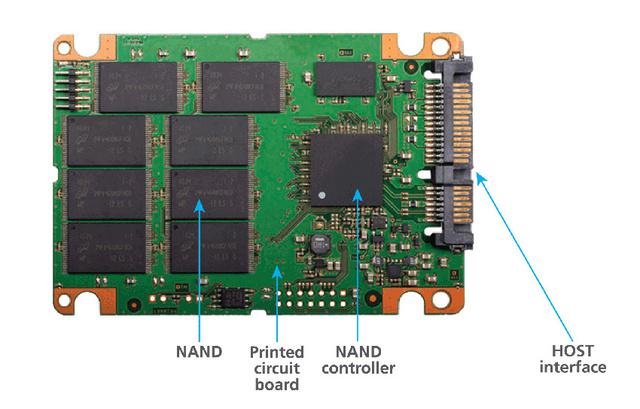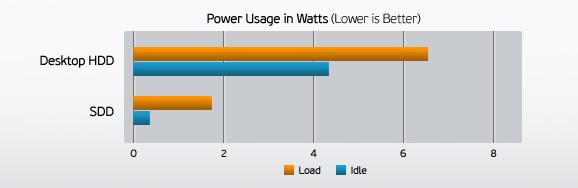Te-ai hotarat sa schimbi calculatorul vechi care iti ocupa mult spatiu? Sau vechiul laptop? Iata ce trebuie sa stii atunci cand iti alegi un laptop si ai un buget regus.
Procesorul – practic creierul laptopului. Cu cat are mai multe nuclee si o frecventa de functionare mai ridicata cu atat mai bine.
Placa video – daca folositi laptopul pentru office, filme sau navigare pe internet, este de ajuns o placa video integrata. O placa video dedicata iti va permite sa rulezi jocuri la o rezolutie cat mai buna cu cat mai multe detalii.
Memoria RAM – este si ea o componenta importanta care ajuta la performanta laptopului. 2GB sunt suficienti pentru activitati office. Pentru multitasking puteti creste memoria pana la 4 sau 8GB.
HDD – minim 120 GB daca nu aveti nevoie de o capacitate mare de stocare. El poate fi upgradat foarte usor in functie de nevoile dumneavoastra.
Display-ul – un alt punct important in decizia de cumparare. Poate fi intre 12 si 17 inch. Daca aveti nevoie de portabilitate, va recomandam un display mai mic.
Conectivitate – din fericire, majoritatea laptopurilor au tot ce trebuie in aceasta privinta. Nici unuia nu trebuie sa ii lipseasca minim 2/3 intrari USB, WLAN, iesiri audio – casti si microfon.
Carcasa – conteaza foarte mult si calitatea materialelor folosite. Pentru a evita calitatea materialelor proaste, comercializam laptopuri din gama Pro si Business.
Bateria – autonomia este importanta pentru unii iar pentru altii nu conteaza. Din pacate, cifrele afisate de producatori nu ne ofera foarte multe informatii in privinta acesteia, fiind de cele mai multe ori inutile. Autonomia depinde foarte mult de modul in care este utilizat laptopul.
In functie de bugetul dumneavoastra am ales sa va prezentam 3 laptopuri.
- Fujitsu Siemens Lifebook S7210 – Buget pana in 500 lei.
– Procesor: Intel Core2 Duo T8100 la 2.0Ghz
– Memorie RAM: 2Gb DDR2
– HDD: 120 Gb SATA
– Unitate optica: DVD-RW
– Display: 14 inch - Dell Latitude E5420 – Buget pana in 1000 lei.
– Procesor: Intel Core i3-2310M la 2.1Ghz
– Memorie RAM: 4Gb DDR3
– HDD: 250 Gb SATA
– Unitate optica: DVD-RW
– Display: 14 inch - Lenovo ThinkPad L420 – Buget pana in 1500 lei.
– Procesor: Intel Core i5-2450M la 2.5Ghz
– Memorie RAM: 8Gb DDR3
– HDD: 500 Gb SATA
– Unitate optica: DVD-RW
– Display: 14 inch
Toate laptopurile din oferta noastra pot primi upgrade-uri atat hardware cat si software. Pe partea de software puteti alege Windows 7 sau Windows 8.1.