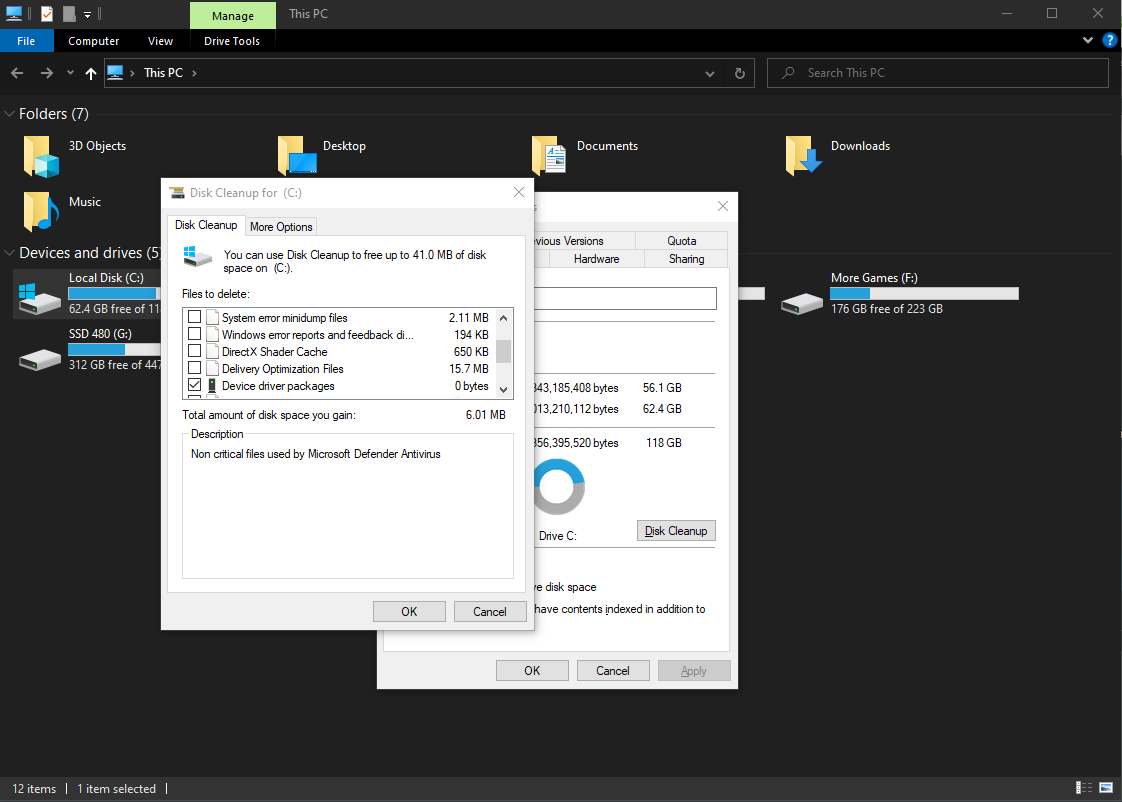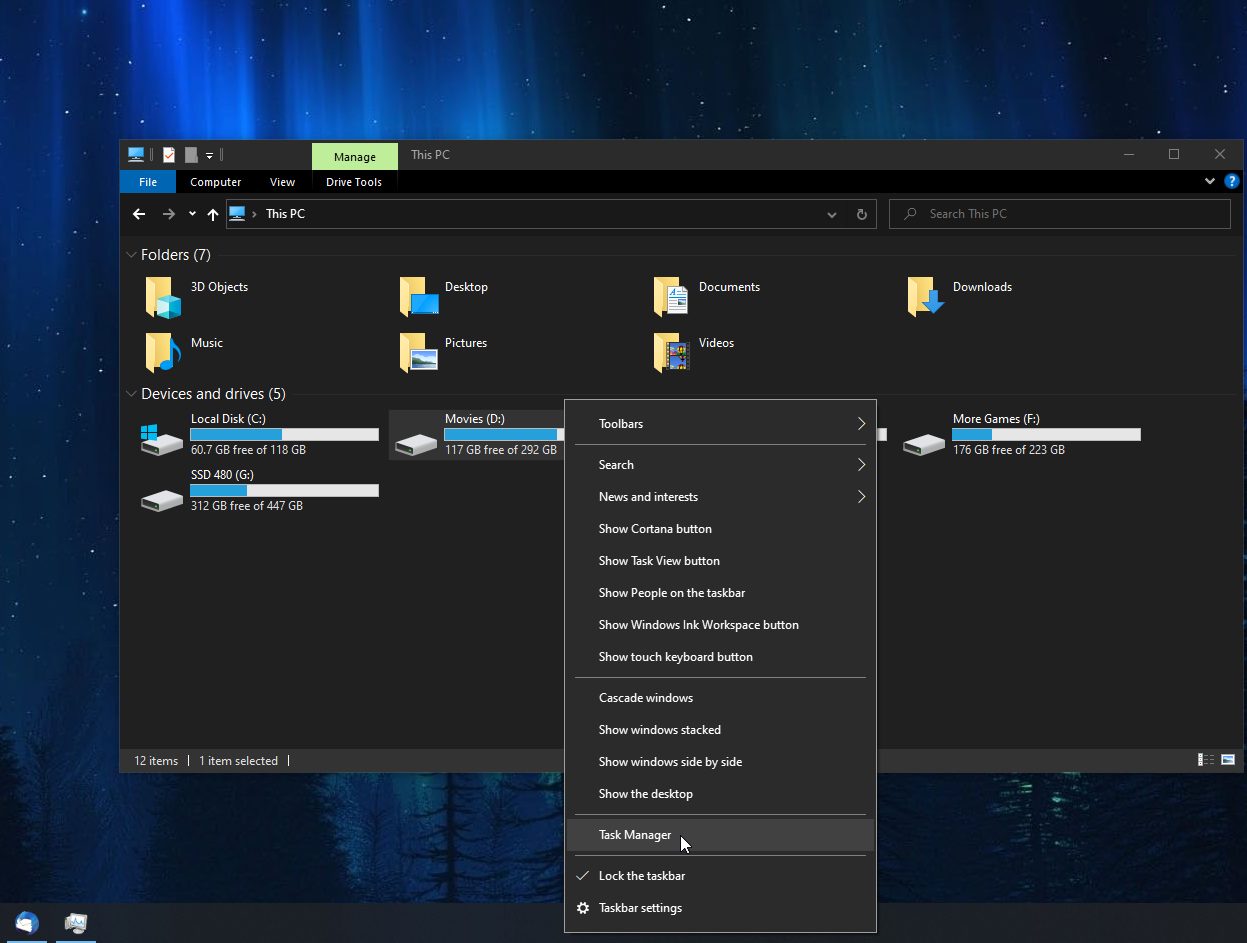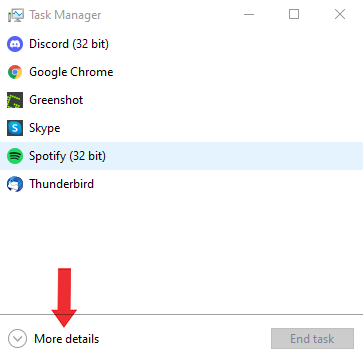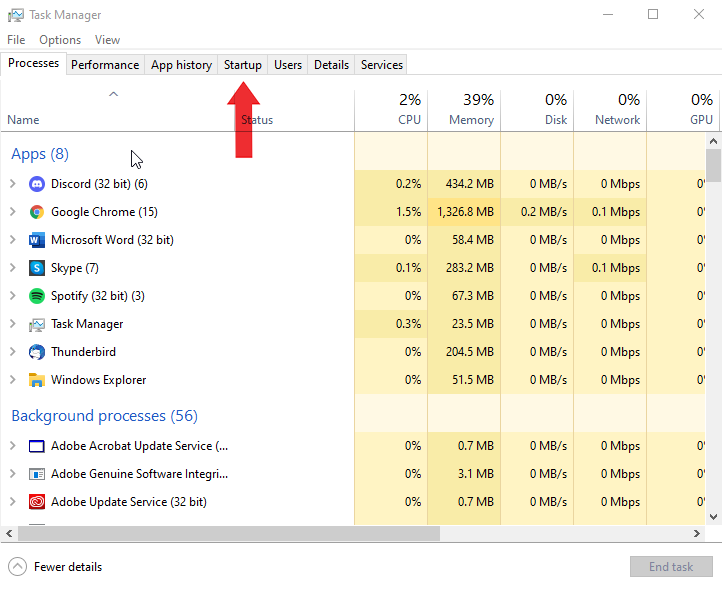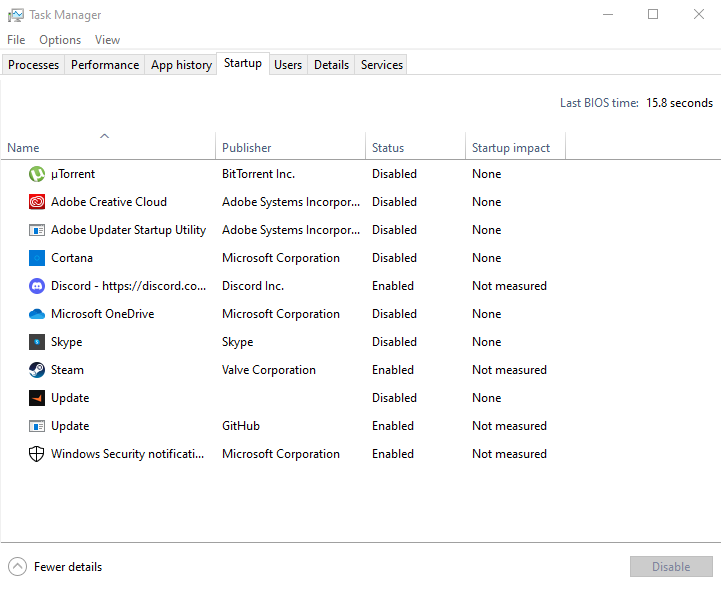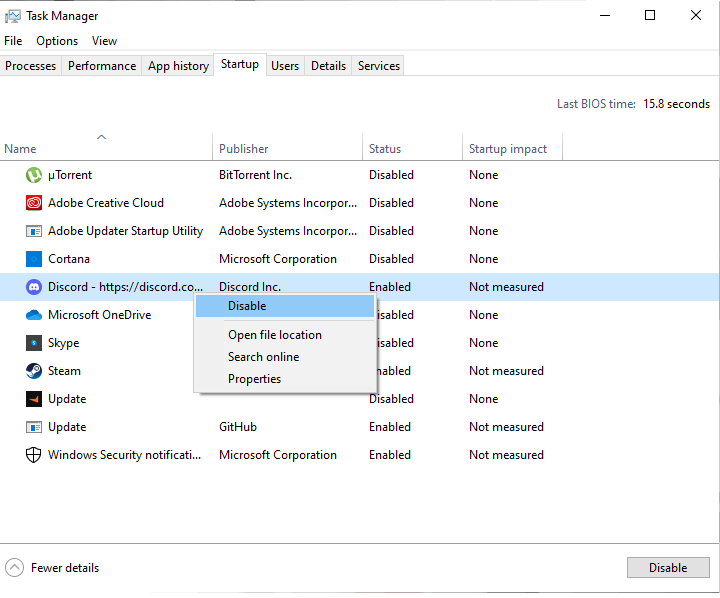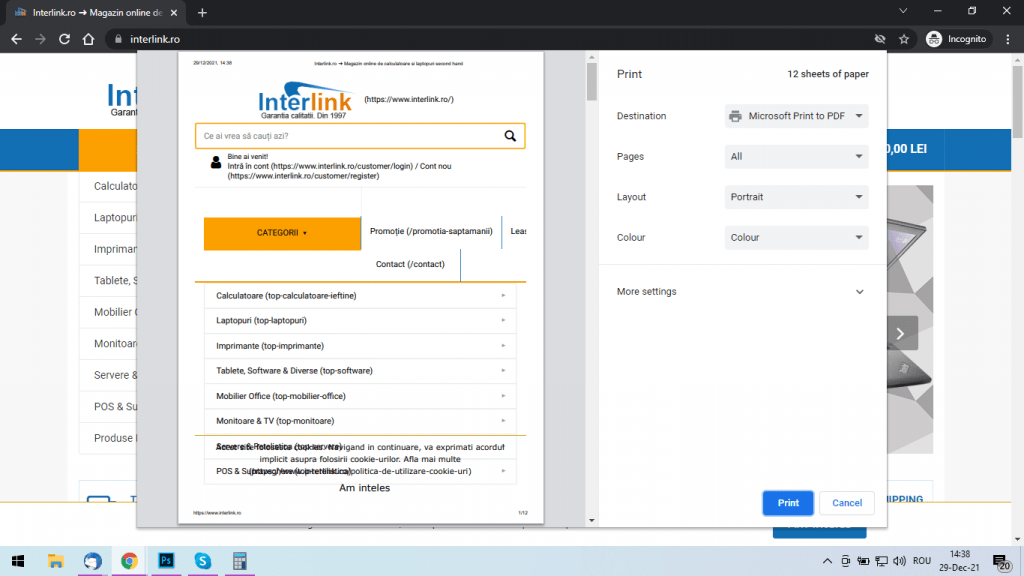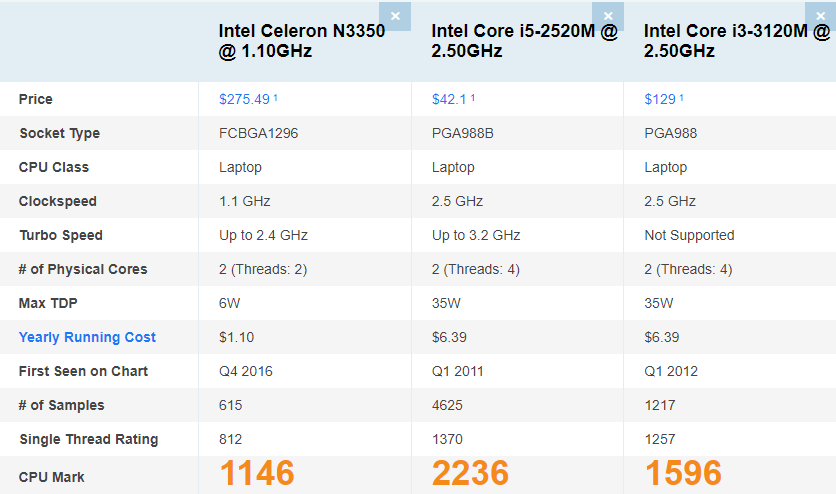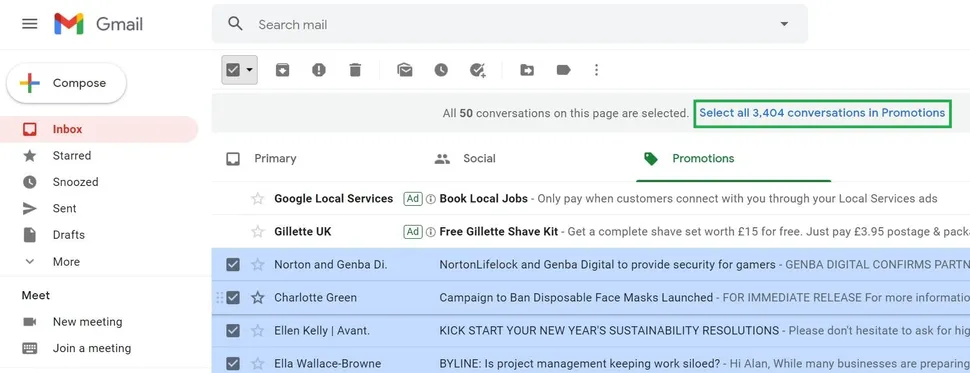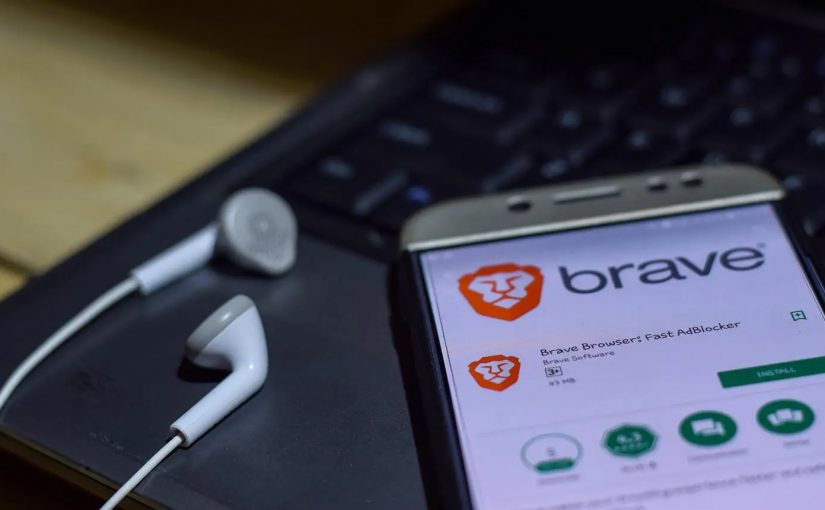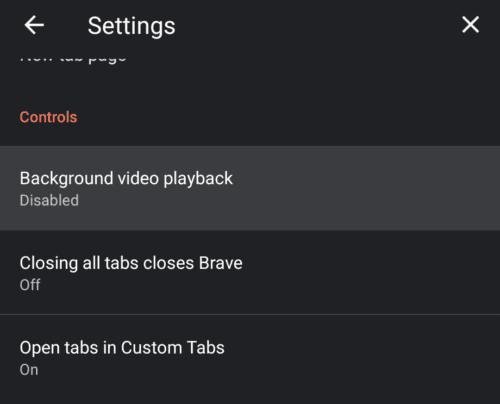Dacă noul an v-a găsit cu calculatorul încărcat de fișiere uitate și clipulețe adunate de pe internet, acestea vă pot face sistemul să funcționeze mai încet, în special dacă sunt păstrate pe partiția pe care ați instalat și sistemul de operare.
Astăzi vă vom prezenta, într-un mic tutorial, cum să vă “curățați” partiția (sau drive-ul) pe care aveți instalat sistemul Windows.
Pasul 1
Pentru început, dați click pe butonul Start, situat în partea stângă a taskbar-ului, sau apăsați tasta Windows. În fereastra apărută, scrieți “this pc”, apoi dați click pe iconița calculatorului. Dacă aveți deja o scurtătură creată pe taskbar sau desktop, puteți accesa folderul prin intermediul acesteia.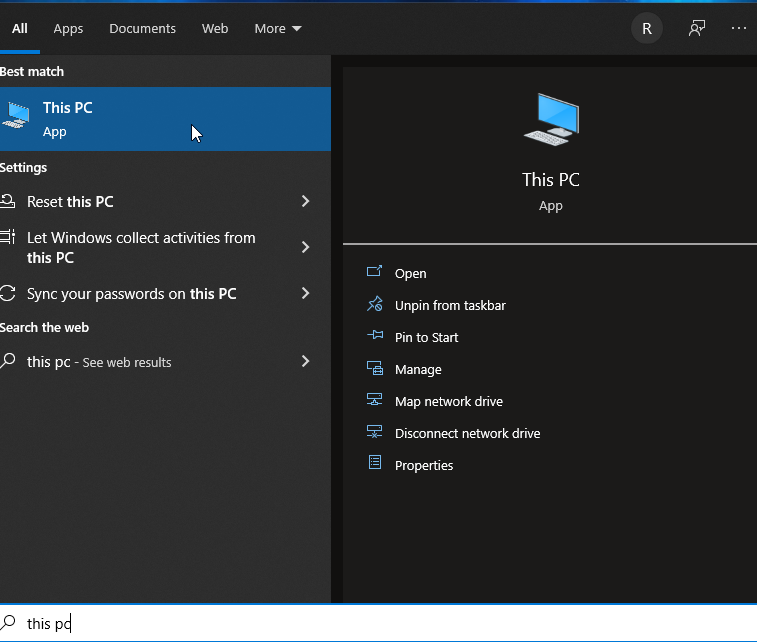
Pasul 2
Odată intrați, dați click dreapta pe partiția în care ați instalat sistemul de operare (în general este notată cu litera C) și selectați Properties în meniul apărut.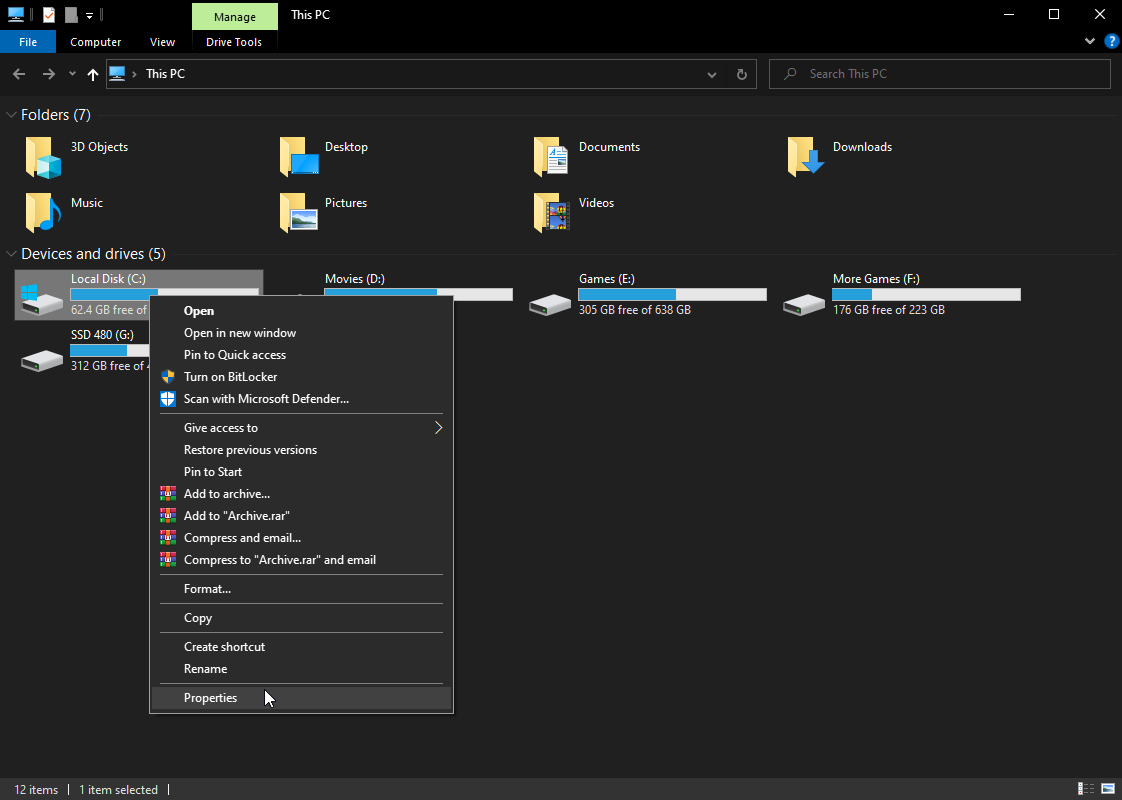
Pasul 3
Noua fereastră vă va arăta memoria totală și cât spațiu mai aveți disponibil. Pentru a continua, dați click pe butonul Disk Cleanup, aflat în partea dreaptă a ferestrei.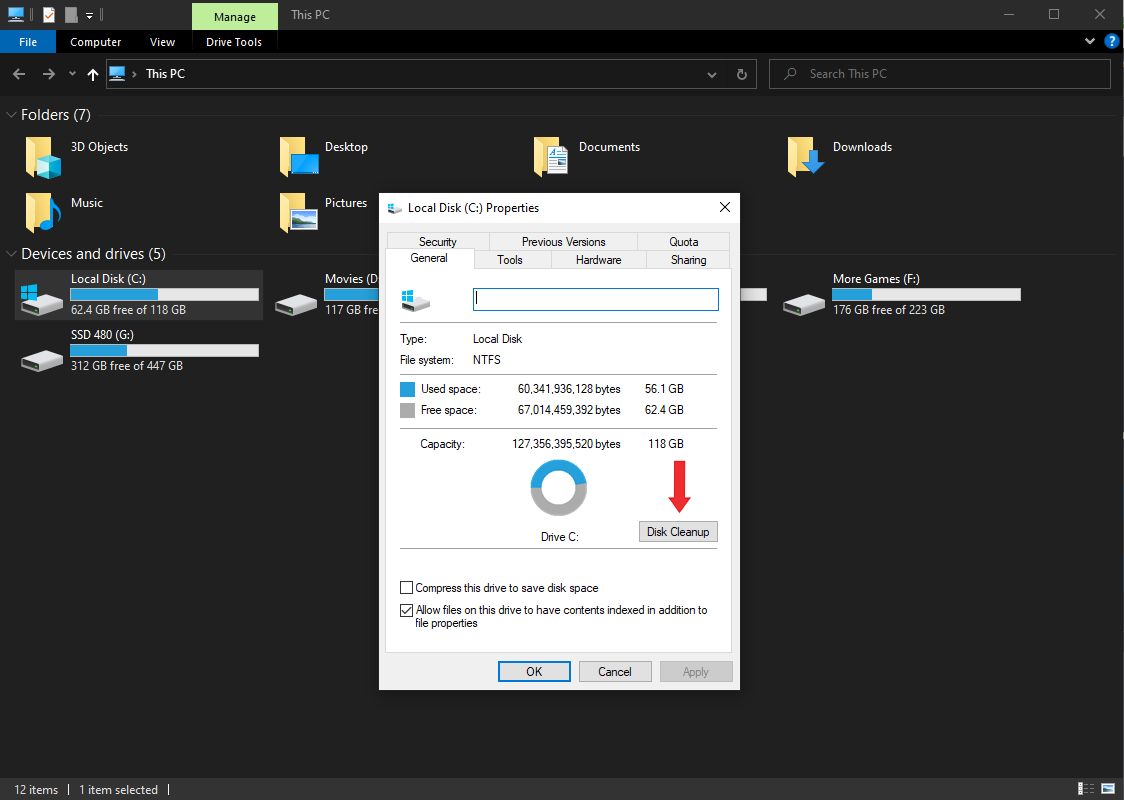
Pasul 4
Veți vedea o listă în care puteți bifa obiecte de care sistemul dumneavoastră de operare consideră că nu are nevoie. În dreptul fiecăreia veți vedea și cât spațiu eliberați prin stergerea acestora. După ce bifați opțiunile pe care le vreți șterse, folosiți butonul Clean up system files.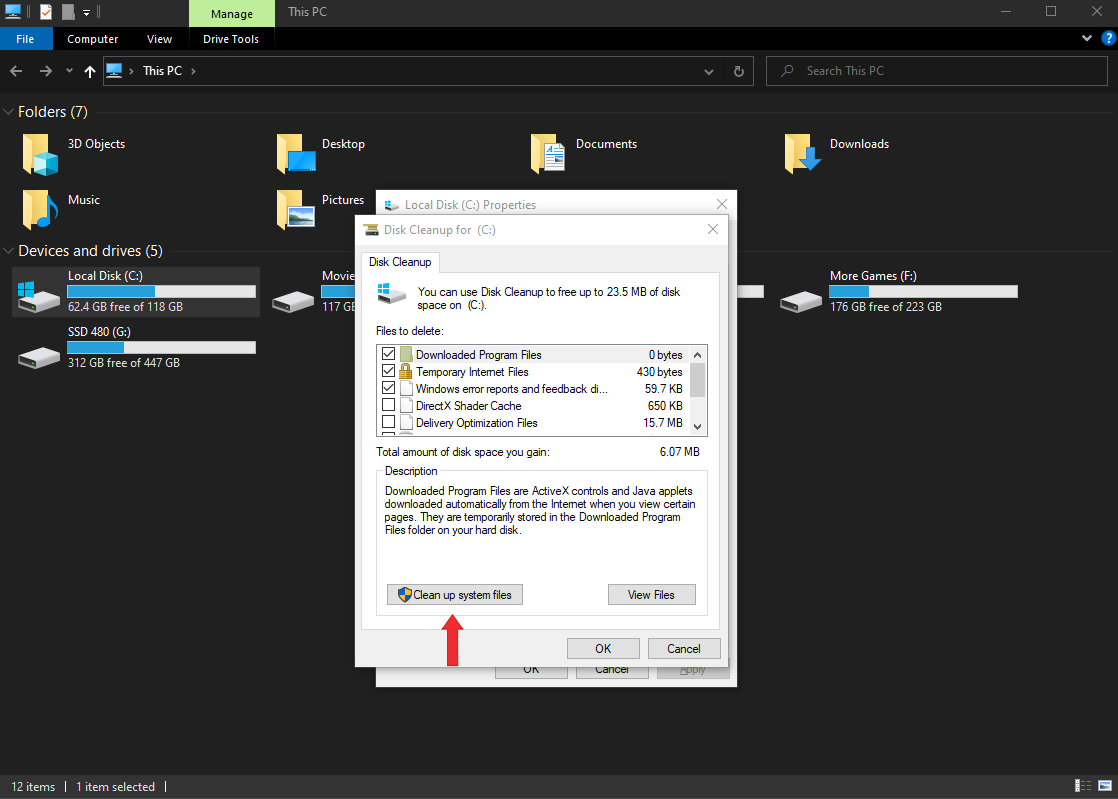
Pasul 5
În noua fereastră, selectați din nou ce fișiere vor fi șterse si apoi apăsați OK. În funcție de gradul de încărcare al partiției și viteza de lucru a calculatorului, operația poate dura de la câteva secunde la 10-15 minute, deci este posibil să nu puteți folosi calculatorul o scurtă perioadă.