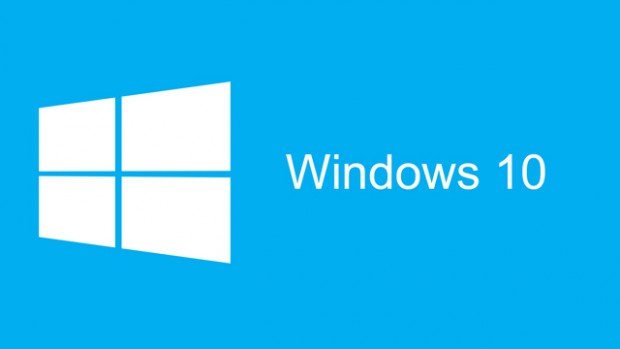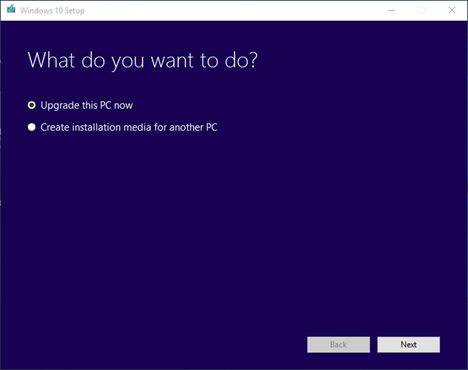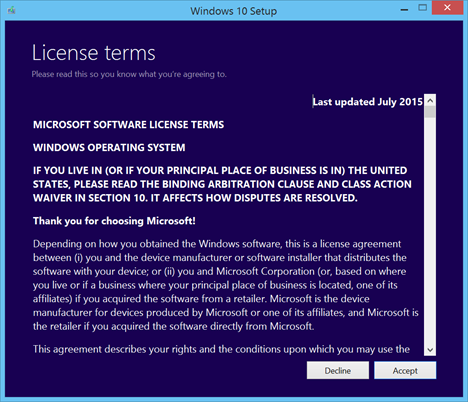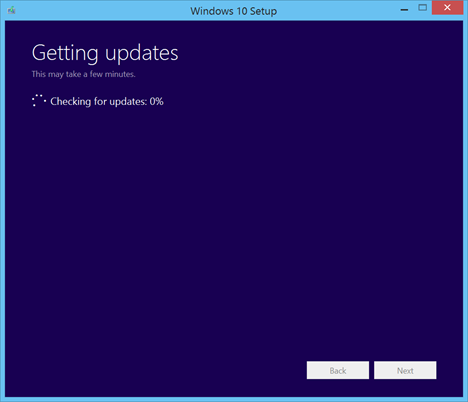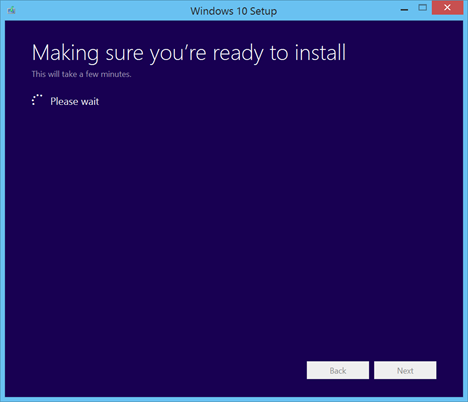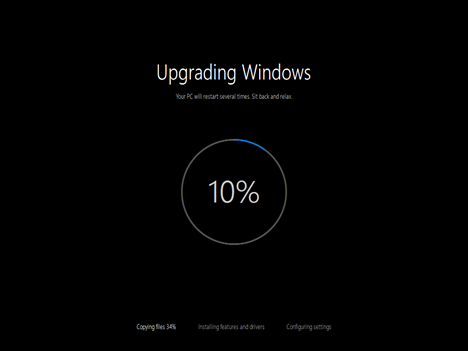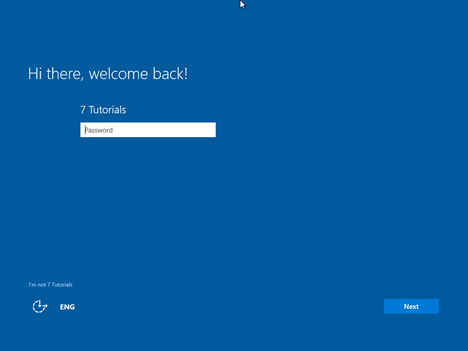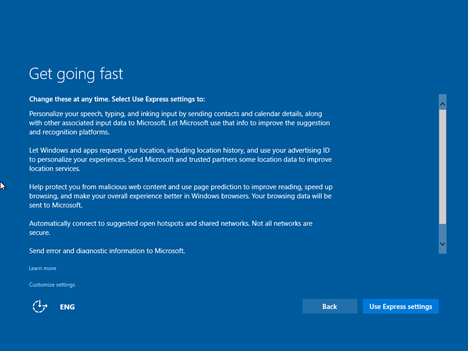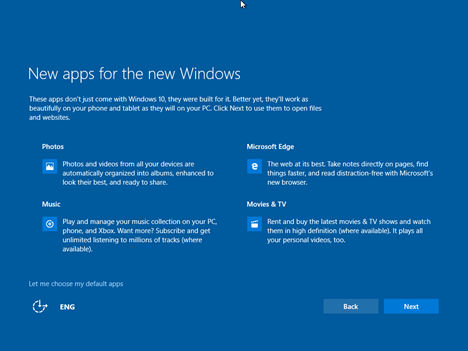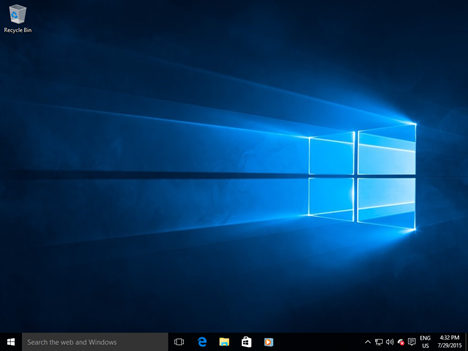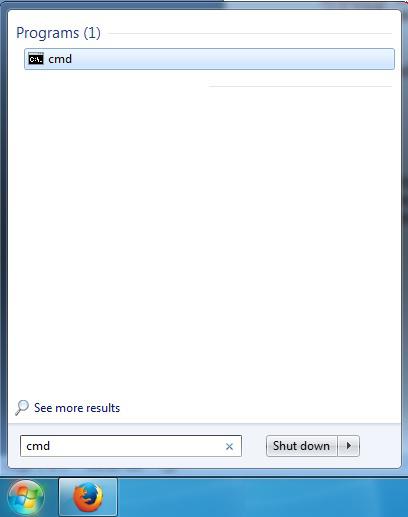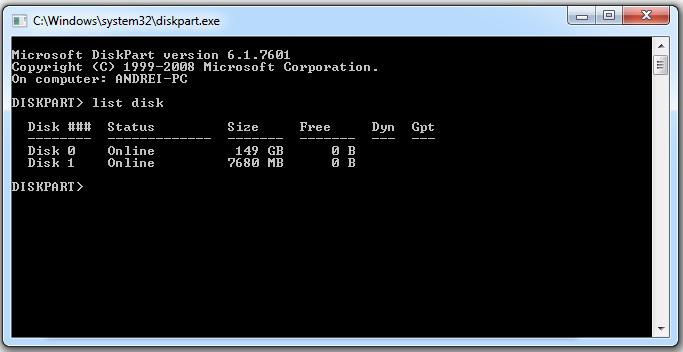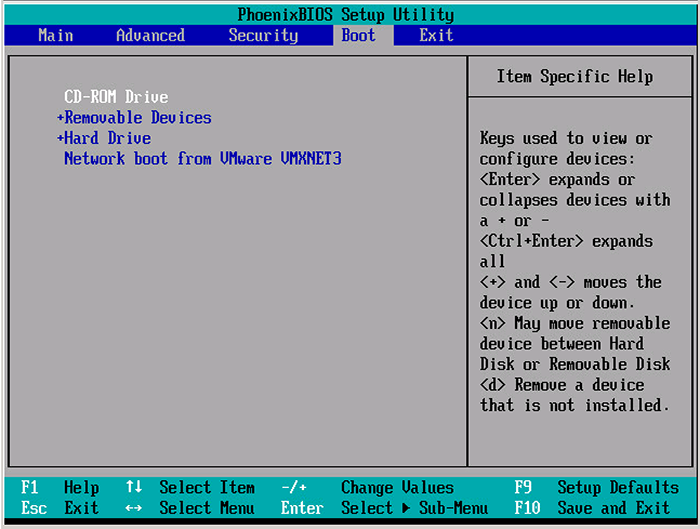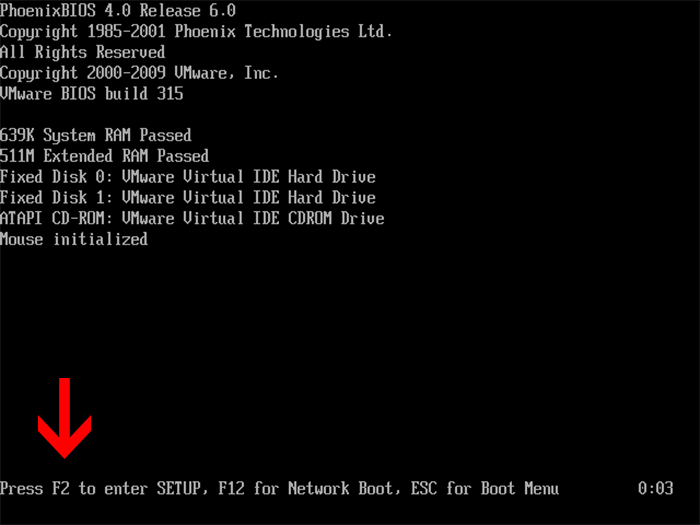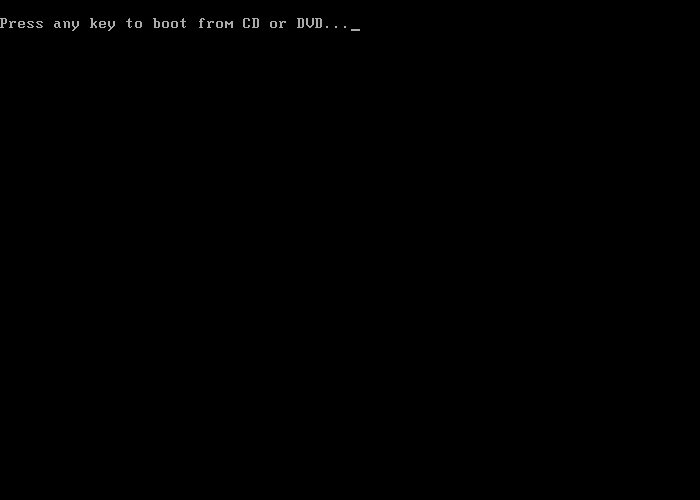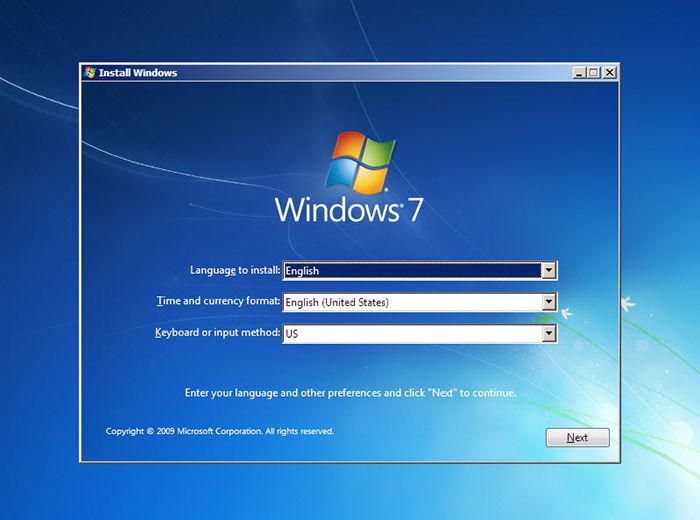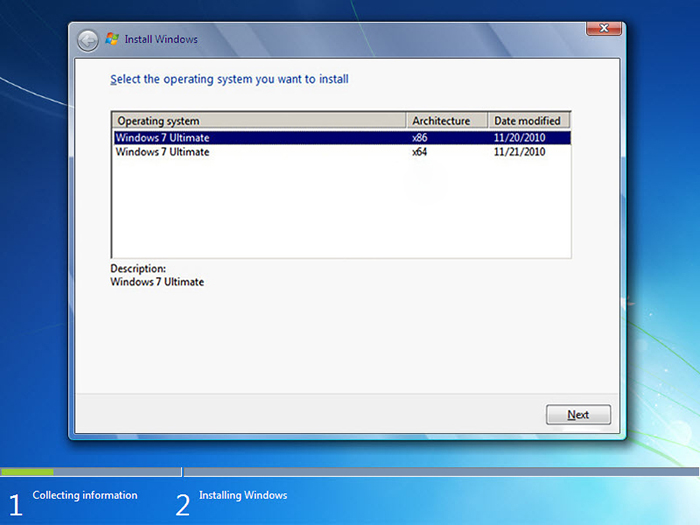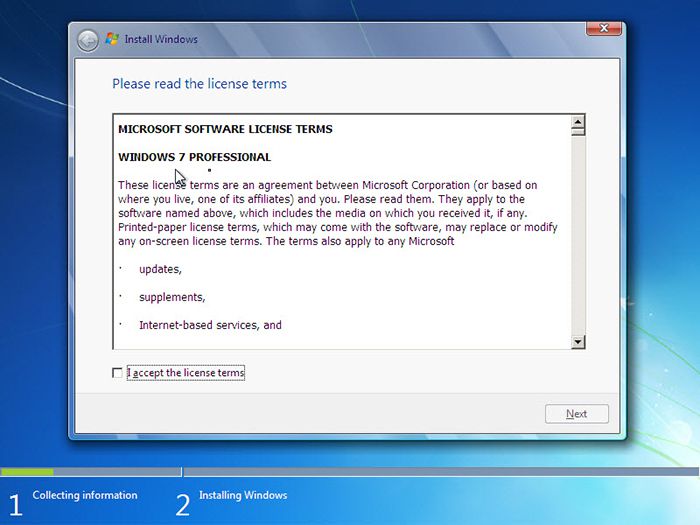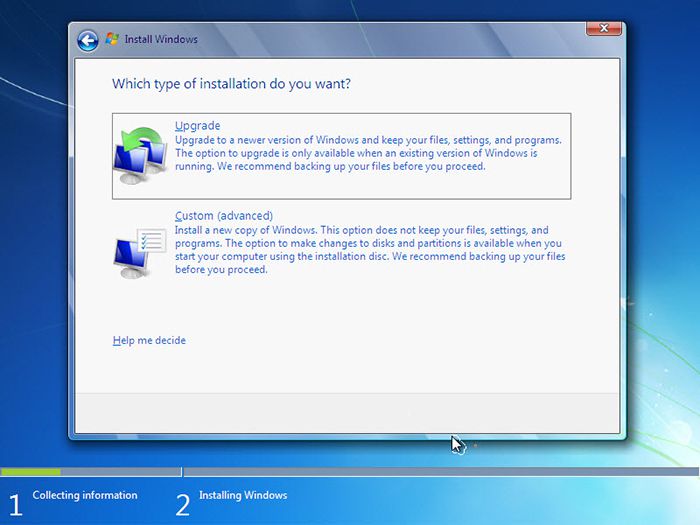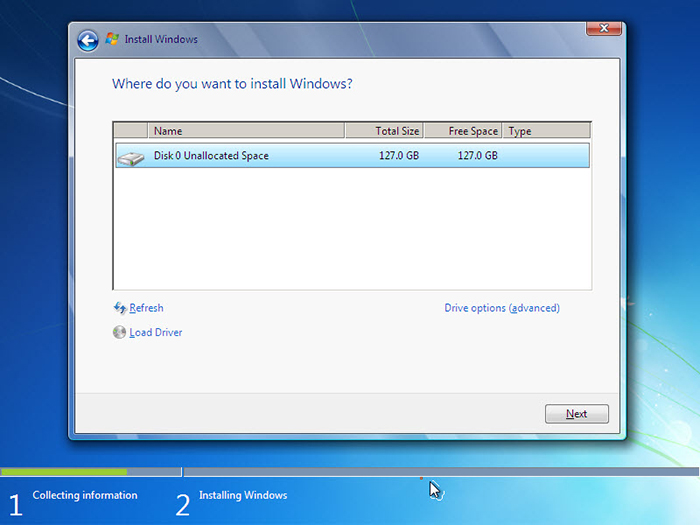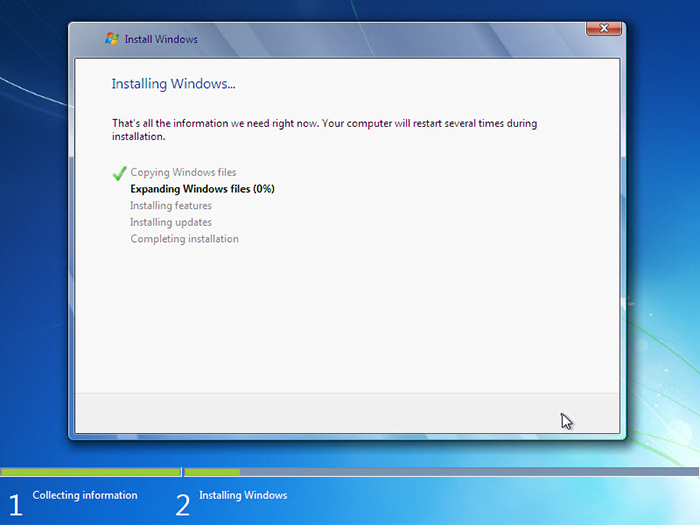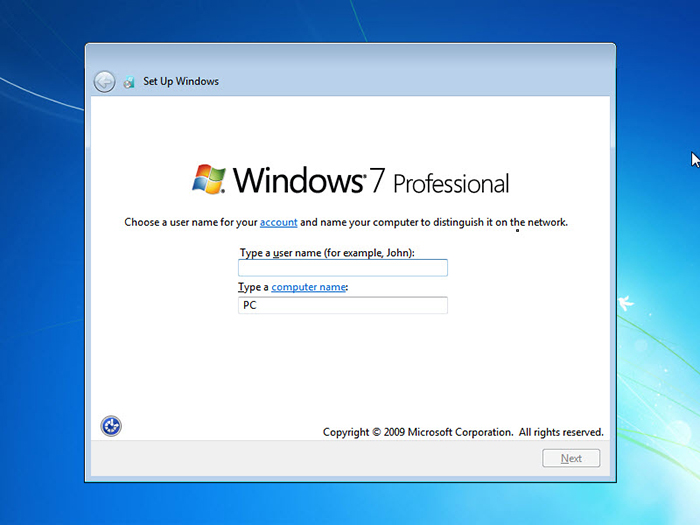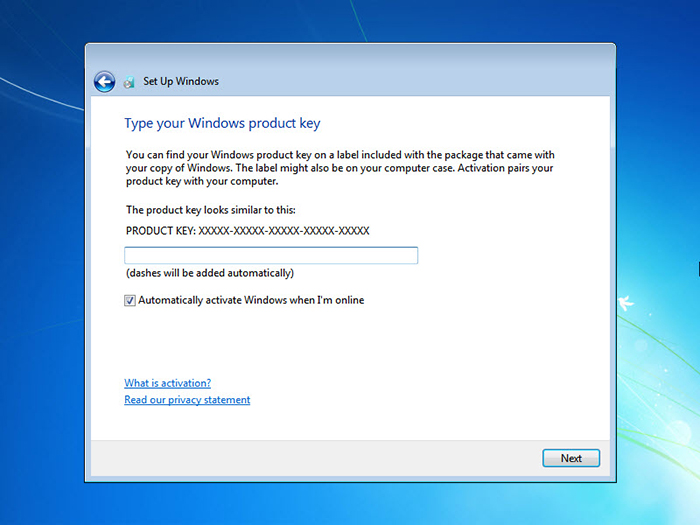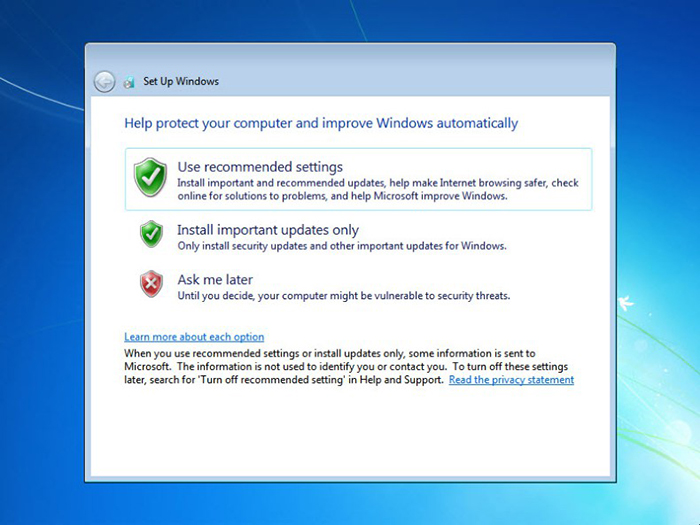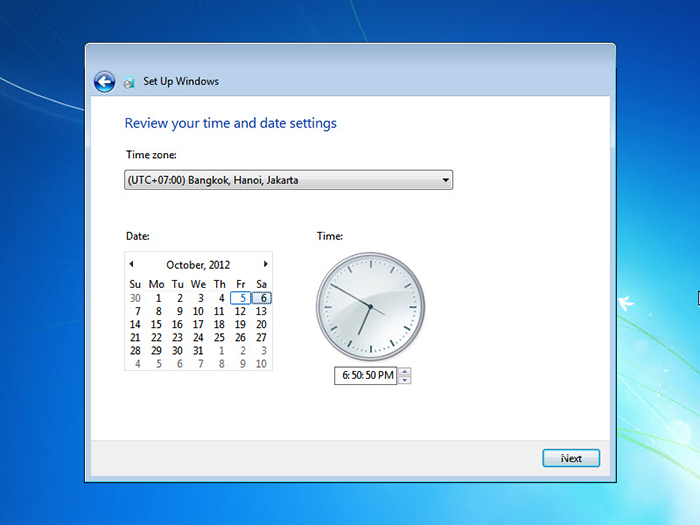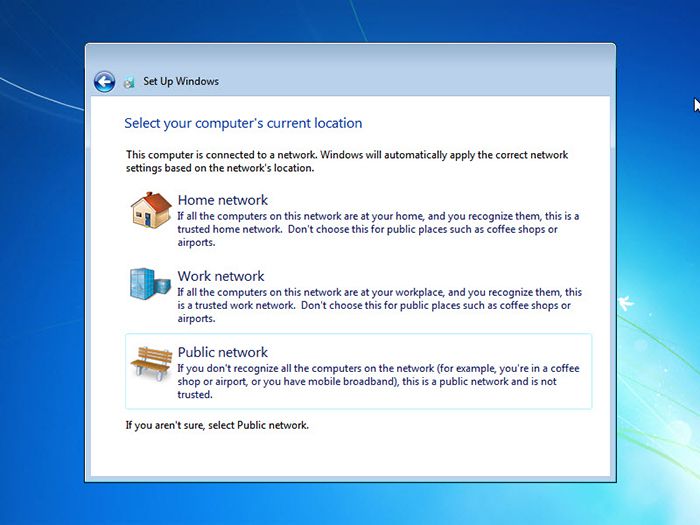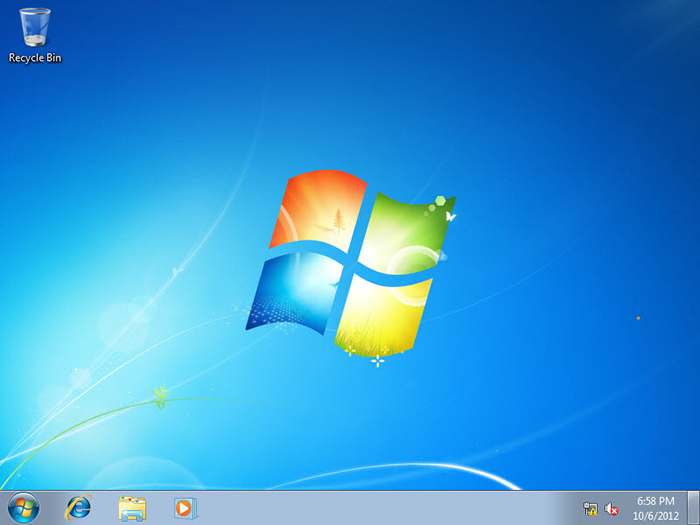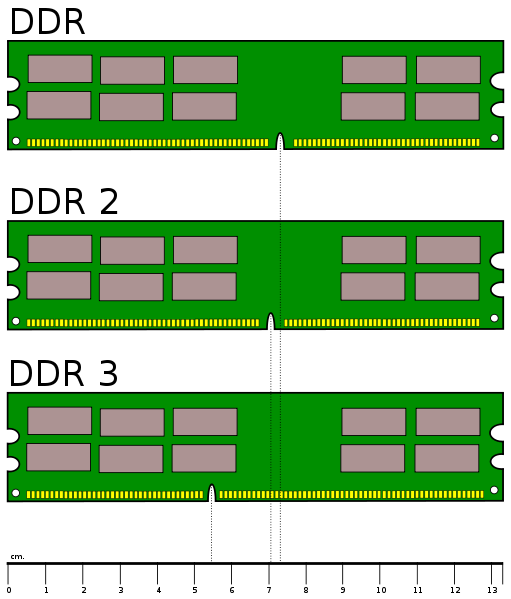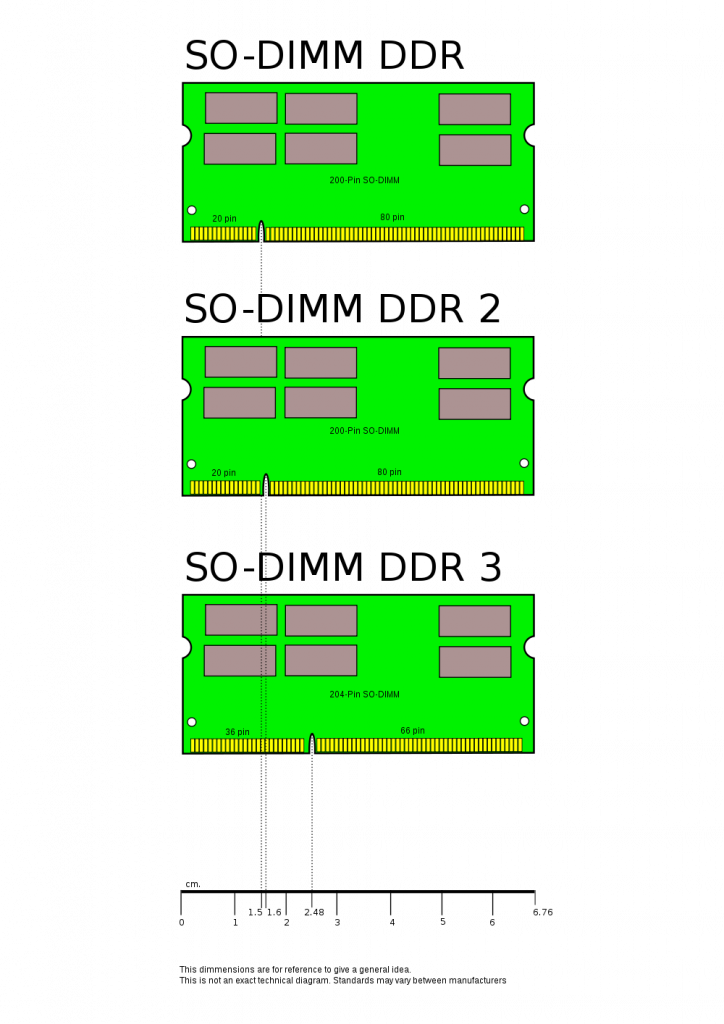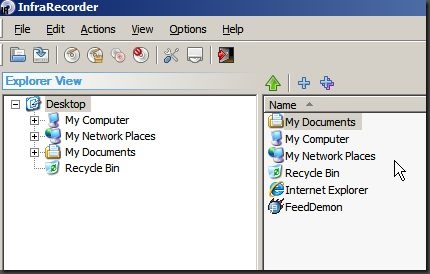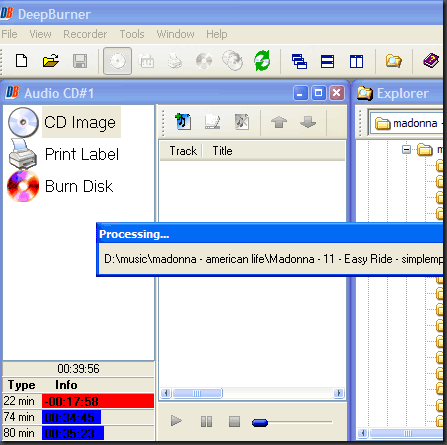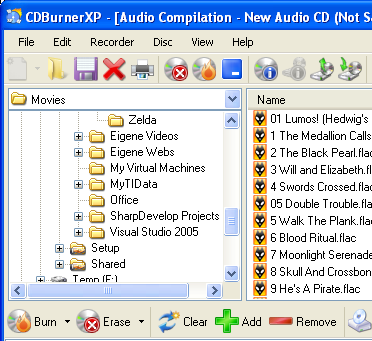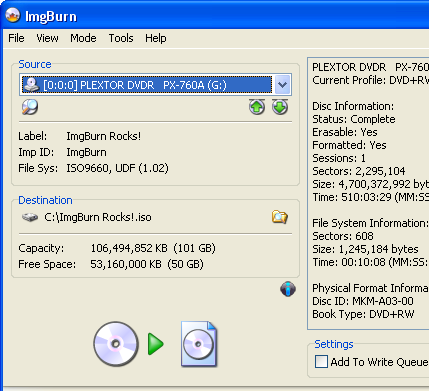De fiecare data, sau cel putin la inceput, cand ati vrut sa faceti upgrade la calculatorul pe care il detineati deja sau pur si simplu voiati altceva, ati intampinat mici probleme in alegerea viitorului produs pentru dumneavoastra.
De cele mai multe ori poate va atrage ambalajul, dar sa stiti ca in cazul configuratiei dorite de cele mai multe ori doar ambalajul e in regula (in cazul in care doriti un calculator mai performant). Asa ca sfatul personal este ca atunci cand alegeti/ cautati un calculator e de preferat sa va orientati in primul si in primul rand asupra componentelor din interiorul carcasei.
Astfel, de retinut faptul ca intotdeauna procesorul (“creierul”) calculatorului este cea mai importanta piesa, pentru ca de el va veti folosi poate cel mai mult, tot el ofera rapiditatea de calcul a informatiilor (proceselor), aplicatiilor (ajutat bineinteles de memoria RAM). Asa ca atunci cand va decideti asupra unui calculator cautati inainte de a-l cumpara mai multe informatii despre procesor (despre procesoarele aparute mai recent gasiti destul de multe informatii si pareri cu ajutorul internetului).
Al doilea cel mai important lucru ar fi memoria RAM. Aceasta conteaza foarte mult pentru ca, in primul rand, dicteaza “viteza” cu care ruleaza programele, sistemul de operare, aplicatiile in calculator. Cand alegeti memoria RAM verificati ce tip de memorie e (DDR, DDR 2, DDR 3), frecventa acesteia (si frecventa maxima pe care o suporta placa de baza) si capacitatea ei (1 Gb, 2 Gb, 4 Gb etc.)
Placa de baza a calculatorului este extrem de importanta si ea pentru ca, datorita ei componentele calculatorului functioneaza corespunzator, asa ca in momentul in care va decideti verificati detalii precum capacitatea maxima de memorie RAM pe care o poate suporta, socket-ul procesorului (astfel puteti verifica si ce tipuri de procesoare se potrivesc), slot-urile pentru placi video si alte componente ce pot fi adaugate in acele slot-uri, conexiunile cu exteriorul calculatorului (porturi serial, paralel, vga, dvi, usb etc)
De asemenea, o alta componenta foarte importanta o reprezinta sursa care insoteste configuratia calculatorului. Verificand in prealabil, procesorul, placa de baza, memoriile RAM, eventual si placa video (in cazul in care nu este incorporata) puteti sa estimati un consum necesar al componentelor si astfel sa stiti minimul de capacitate necesar al sursei (300 W, 400 W etc.)
De retinut este si faptul ca majoritatea placilor de baza au placi video on board. Acestea le puteti folosi fara probleme in cazul in care activitatea pe care o desfasurati nu cere foarte multe resurse video. Totusi, daca aveti nevoie de resurse video, verificati daca placa video dedicata este compatibila cu placa de baza, cata energie consuma (pentru a sti daca este de ajuns sursa), de cata memorie RAM aveti nevoie, ce memorie bus are, ce tip de racire are, daca este pentru gaming sau pentru grafica etc.
In final puteti sa alegi hadr disk-ul si unitatea optica, acestea insa conteaza mai putin, in functie de necesitatile dumneavoastra. Daca vreti sa scrieti DVD-uri spre exemplu puteti opta pentru o unitate optica de tip DVD/RW. In ceea ce priveste HDD puteti sa alegeti in functie de capacitatea acestuia si de viteza de rotatie, in functie de necesatitati. Daca doriti ca datele dumneavoastra sa se transmita foarte rapid va recomandam sa optati pentru un Solid State Drive (SSD).
In concluzie, in alegerea unui calculator design-ul atragator al carcasei este cel care conteaza cel mai putin, cele mai importante fiind componentele din interior. Asa ca inainte sa achizitionati un calculator fie el nou sau second hand verificati componentele si eventual cereti informatii suplimentare despre ele.