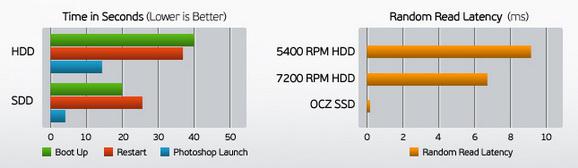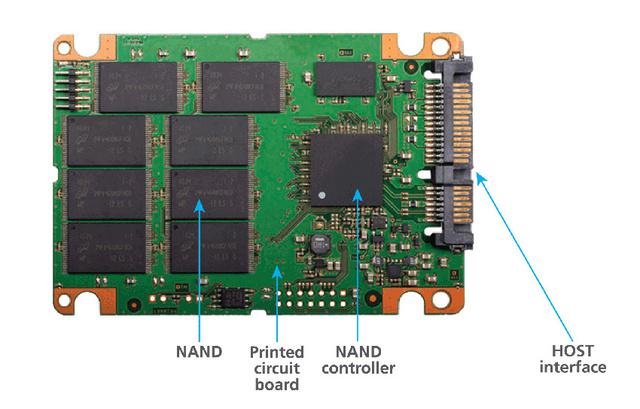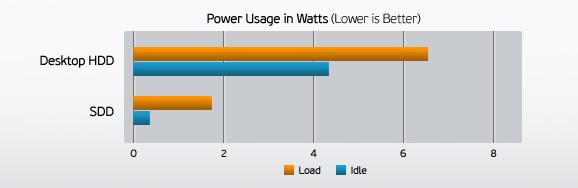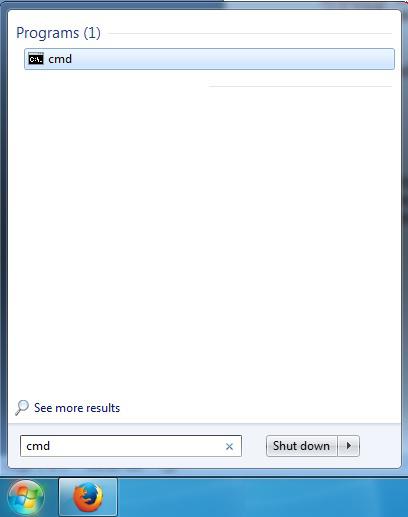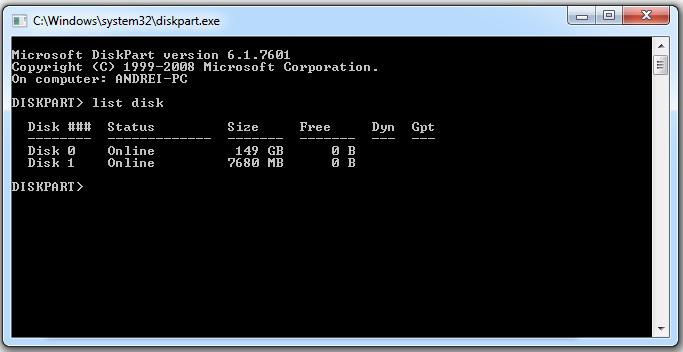Astazi o sa va prezentam cel mai ieftin notebook i5 din romania, comercializat de catre InterLink si anume Fujitsu Siemens Lifebook s760.
Acesta este un notebook slim cu dimensiunile 314 x 222 x 36.8-38.3mm si o greutate de aproximativ 1.8Kg. Dupa caracteristicile fizice putem spune ca este un notebook usor de transportat, cu un design simplu si usor de utilizat.
Configuratia acestor laptopuri sh este suficient de puternica pentru browsing, aplicatii solicitante si chiar jocuri ceva mai noi.
Fujitsu S760 vine cu un procesor Intel Core i5-520M ce lucreaza la o frecventa de 2400Mhz, are 3Mb cache si un DMI de 2.5GT/s.
Memoria RAM este de tip DDR3 si are o capacitate de 2048Mb, aceasta poate fi extinsa pana la 8192Mb cu ajutorul celor 2 sloturi de memorie.
Unitatea de stocare are o capacitate de 160Gb SATA, iar unitatea optica este DVD-RW.
Display-ul acestui notebook ieftin, este de tip LED-Backlight HD si are o diagonala de 13.3 inch, acesta beneficiaza de tehnologia Anti-Glare si poate atinge rezolutii de pana la 1366 x 768 dpi la un contrast de 300:1 si o luminozitate de pana la 200cd/m2.
Pentru comunicare si trafic de date avem la dispozitie:
1x Memory Card Slot
1x Express Card Slot (34mm / 54mm)
1x VGA
1x HDMI
3x USB 2.0
1x RJ-45 (LAN)
2x Audio
2x microfon incorporat
Pentru mai multe detalii accesati pagina Laptop ieftin.