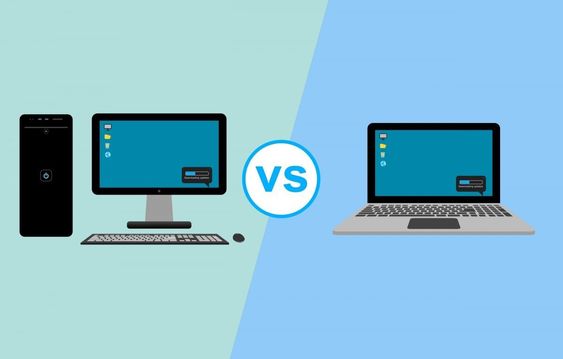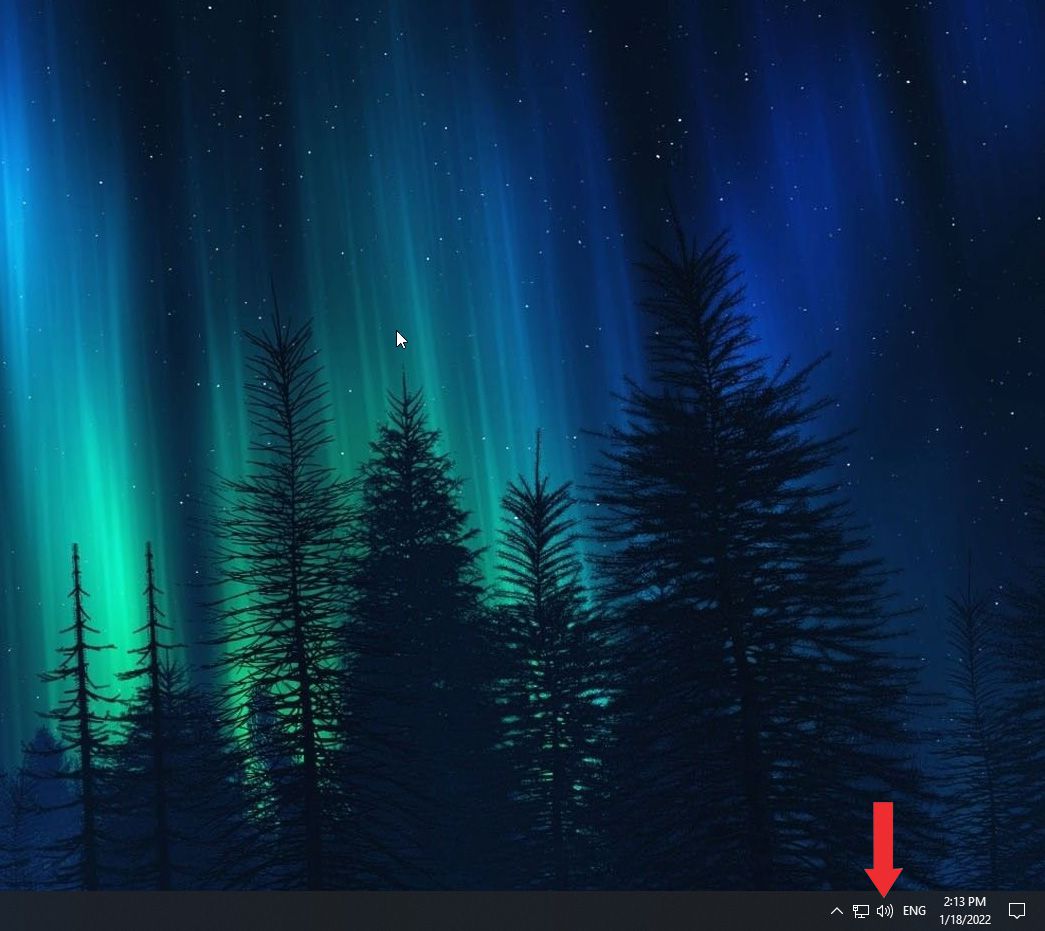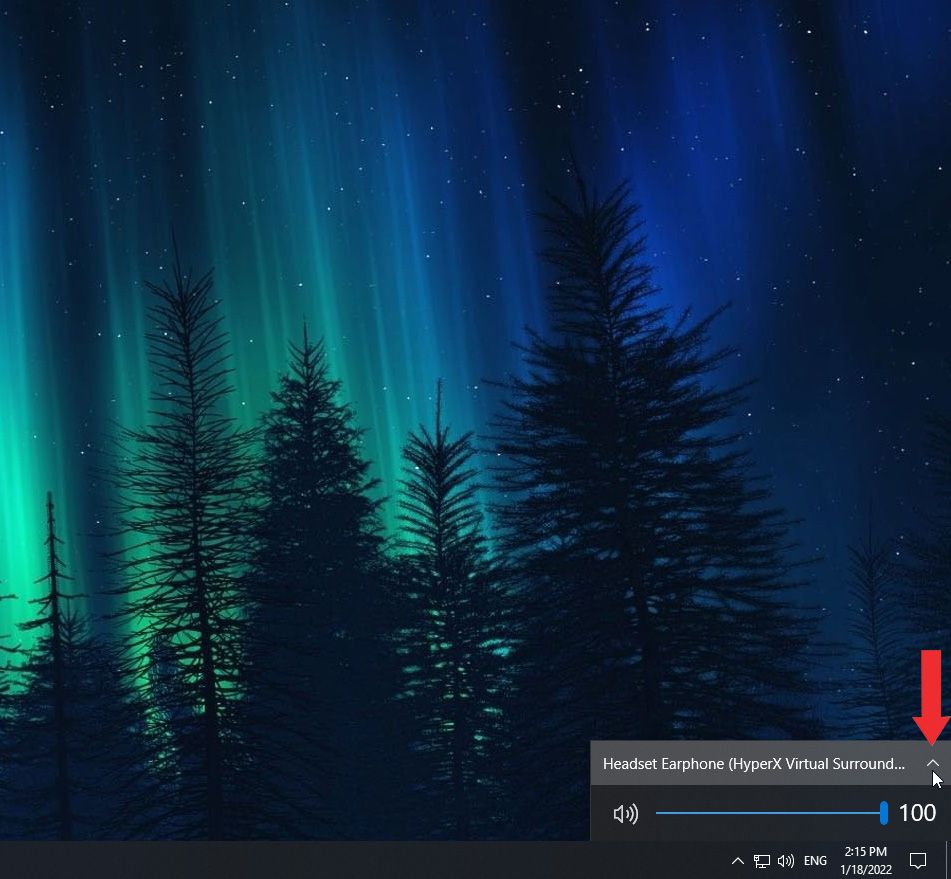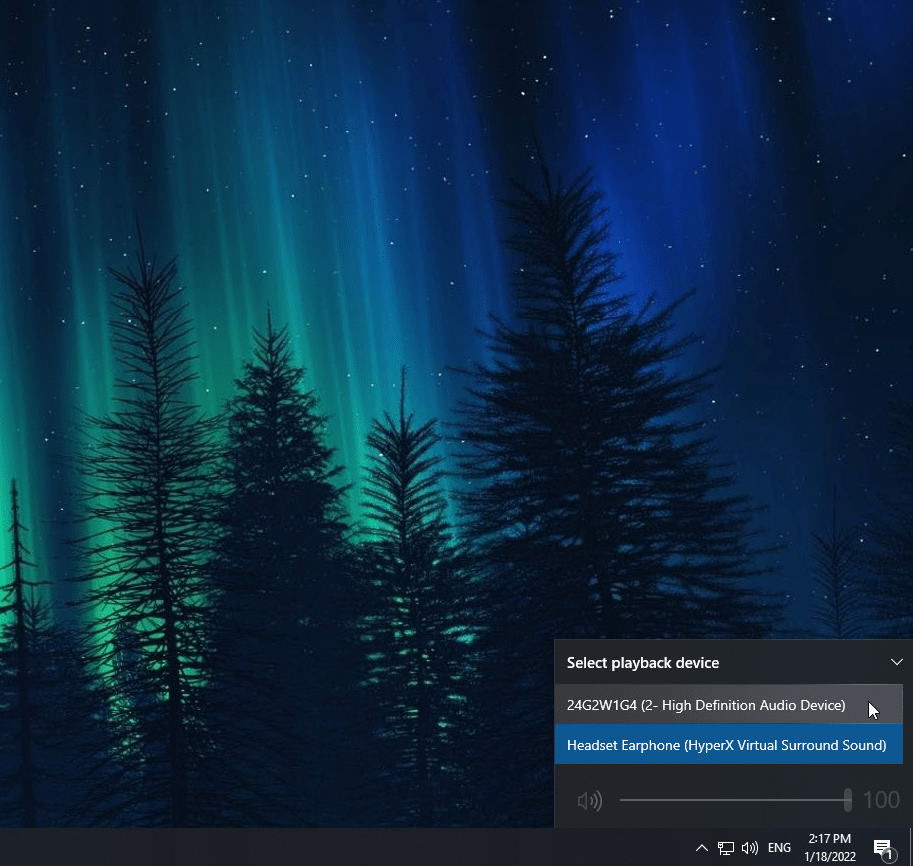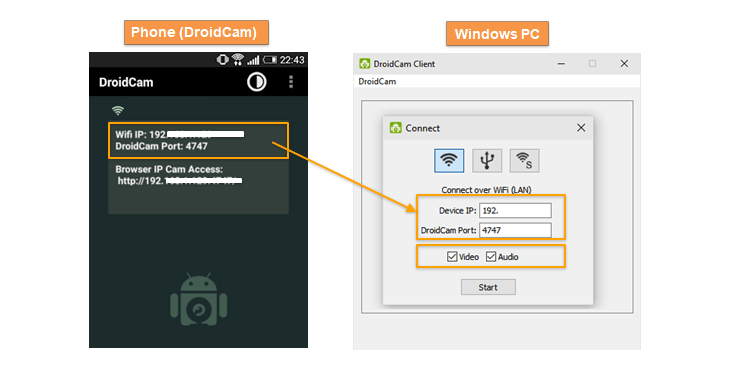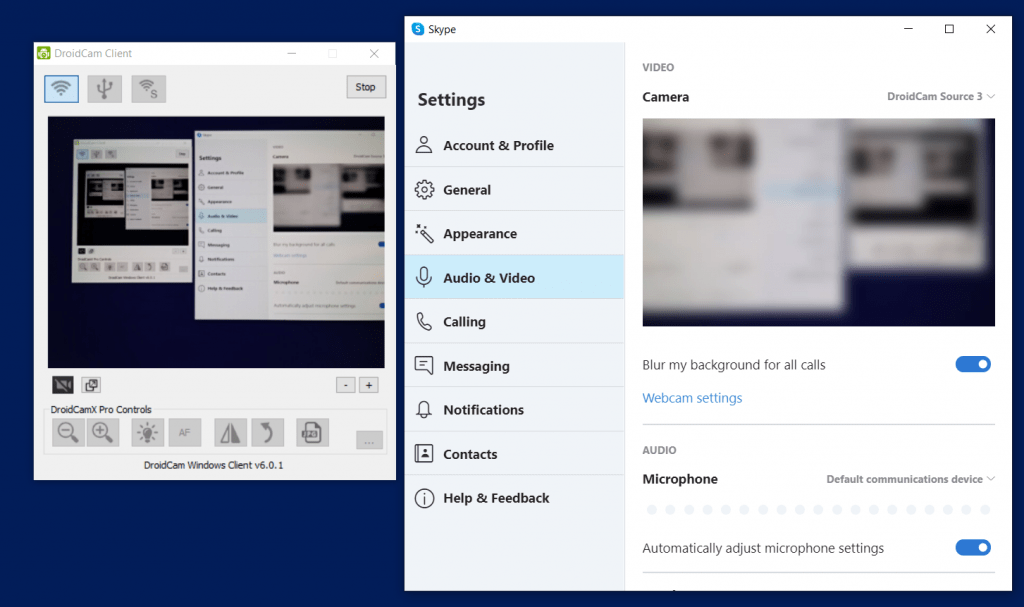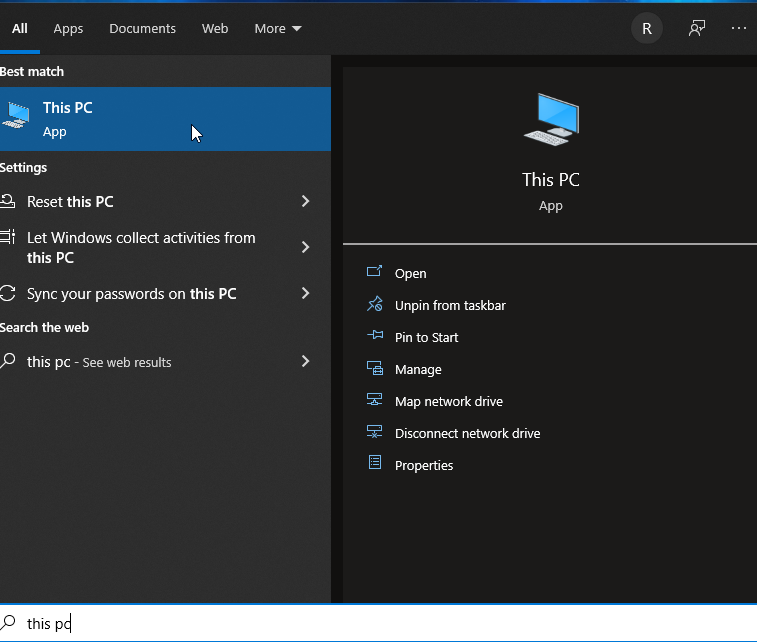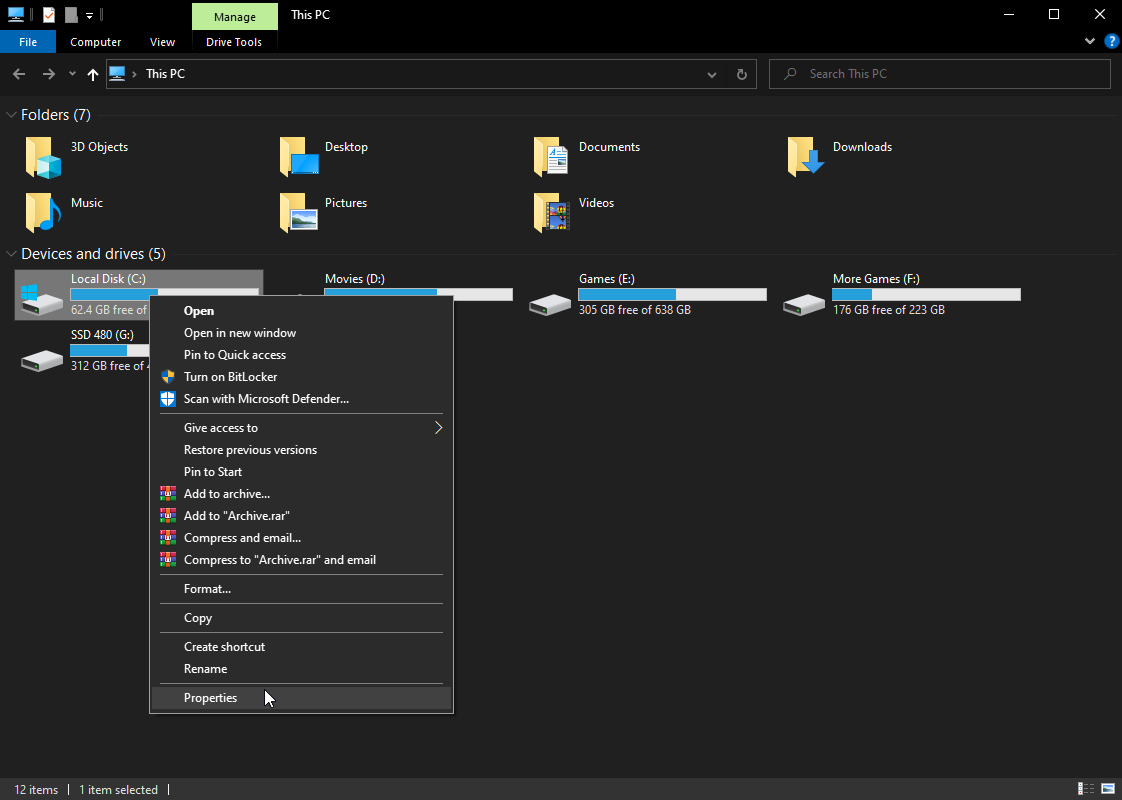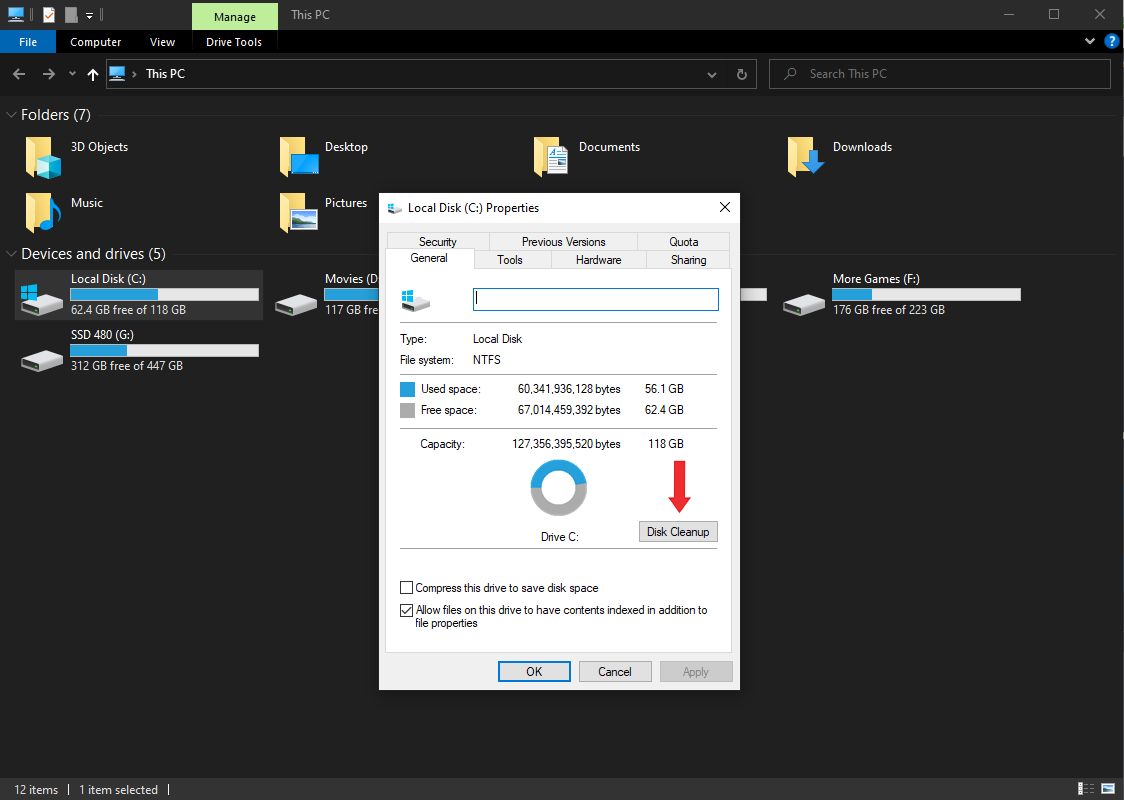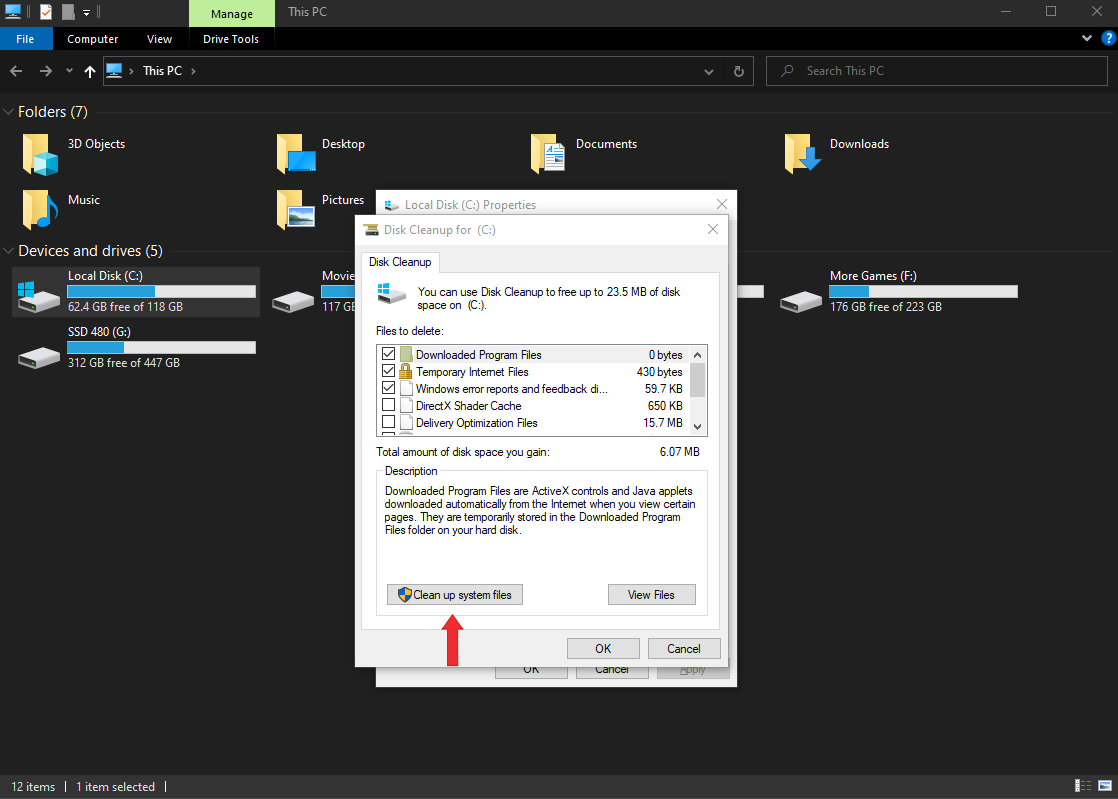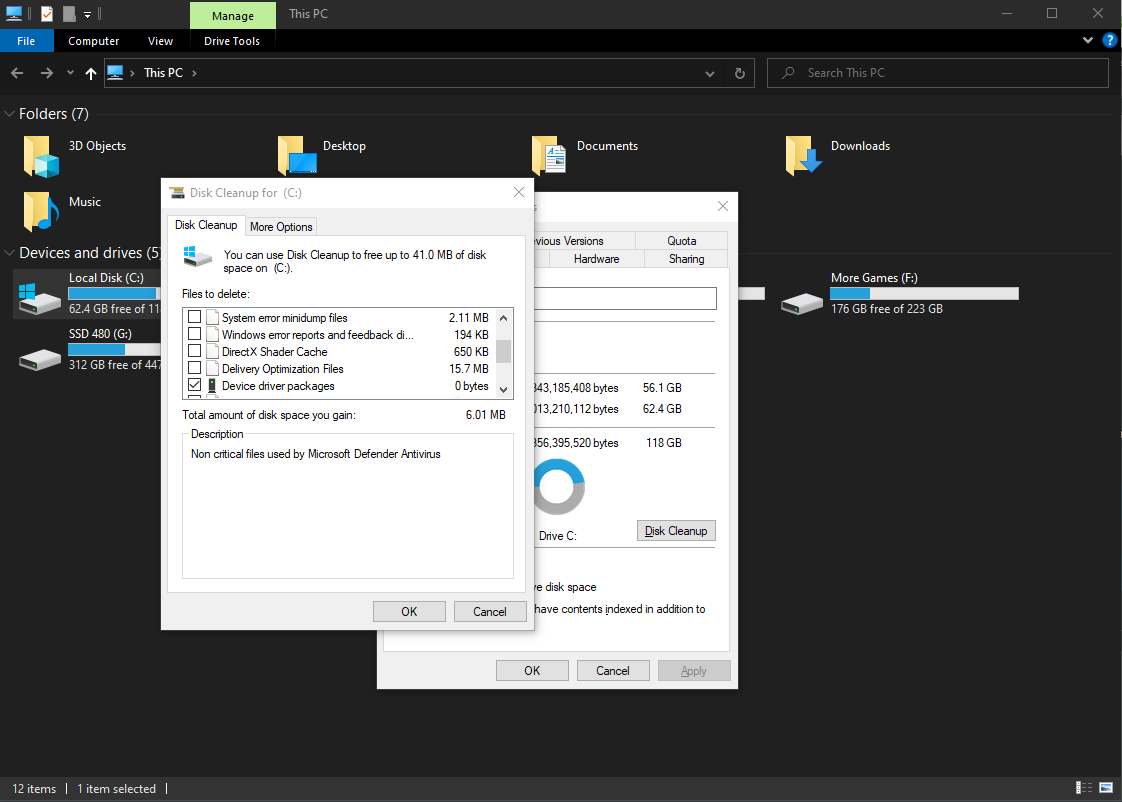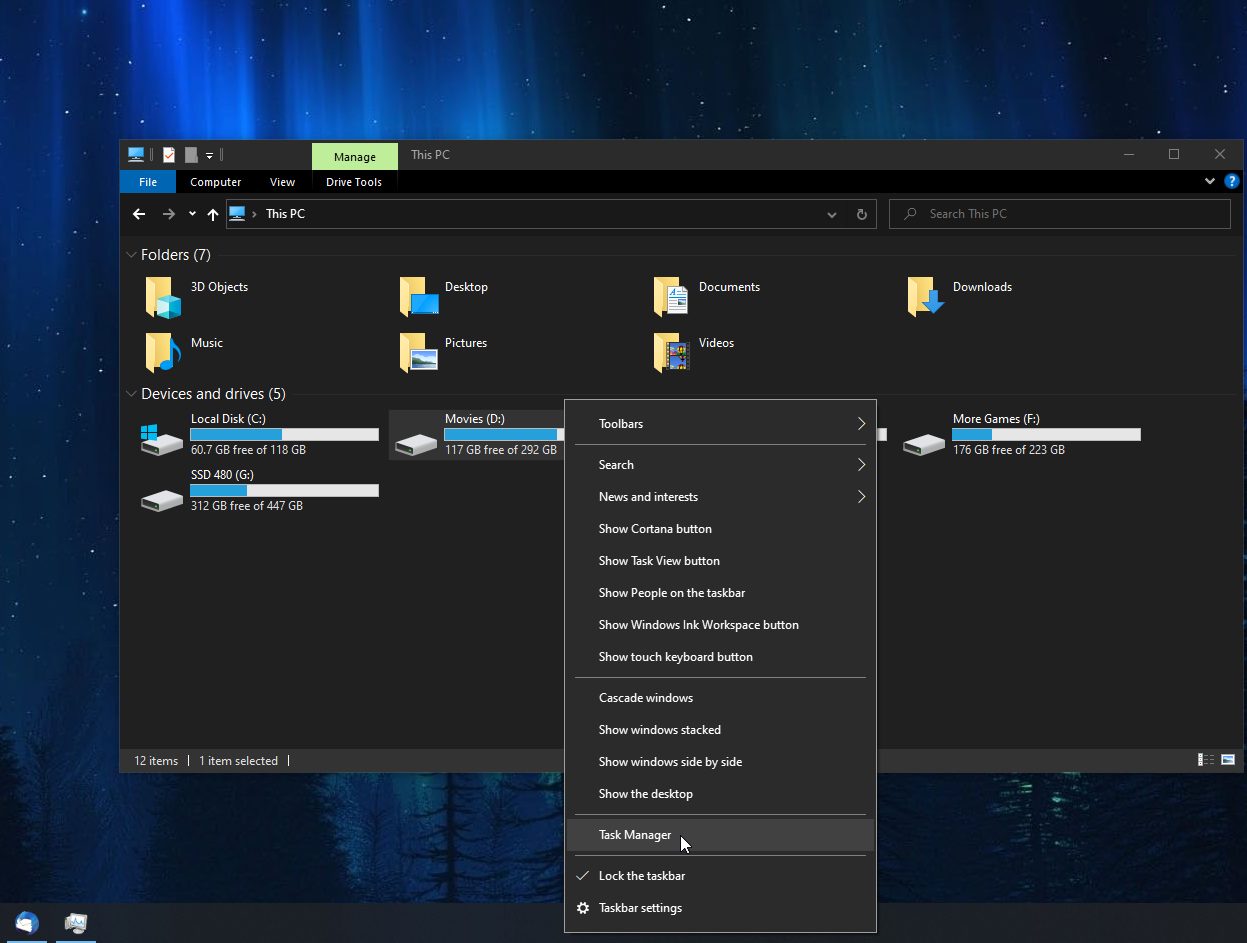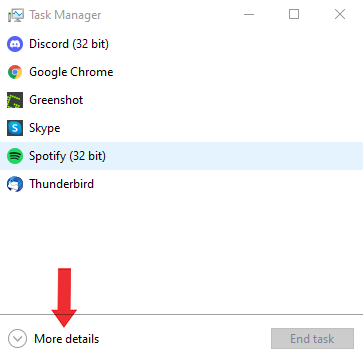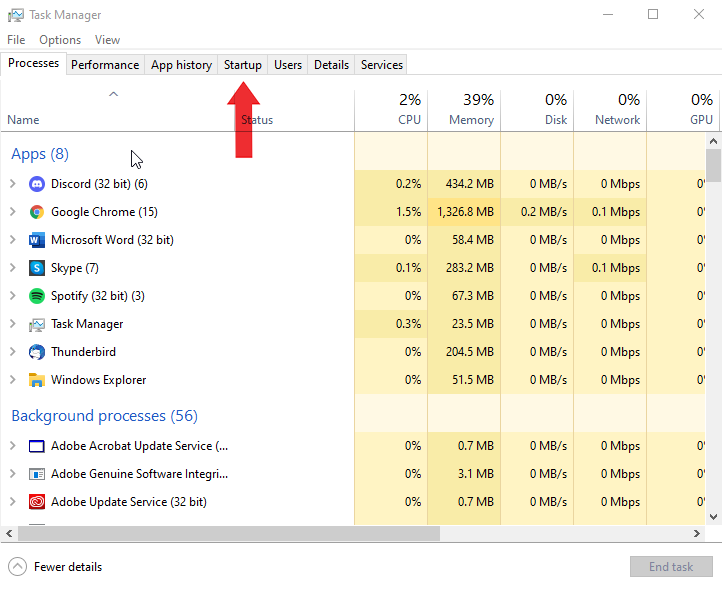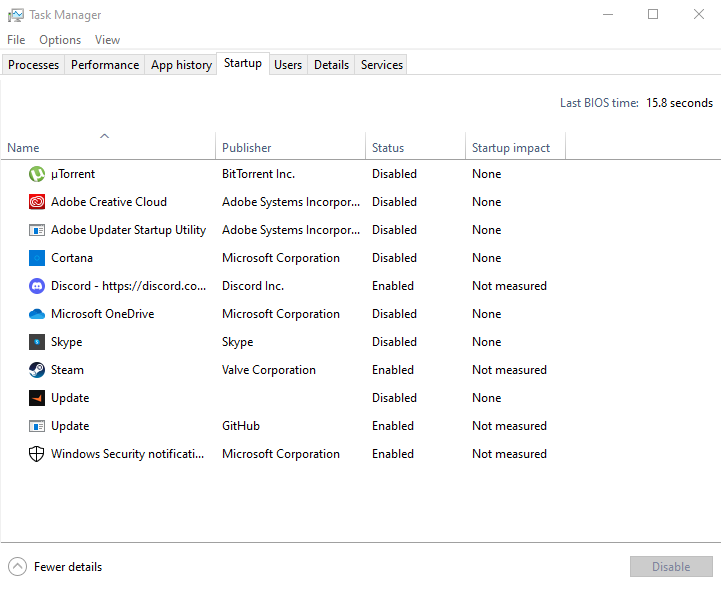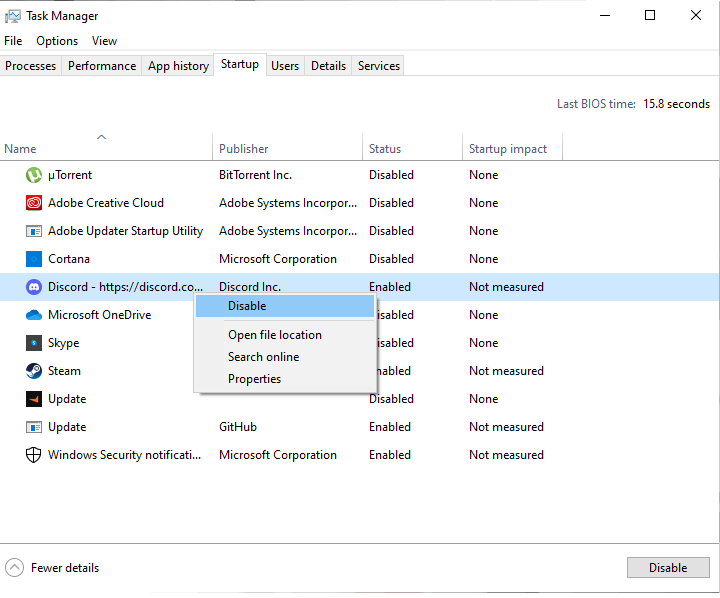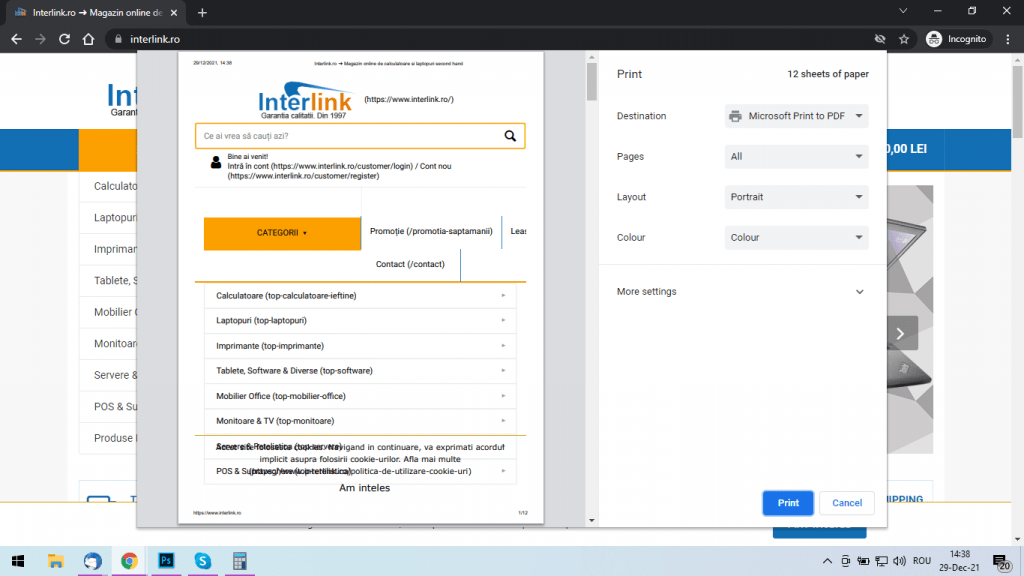Timp de citit: 7 minutes
Computerele sunt echipamente nelipsite în casele și birourile din întreaga lume, fiind aplicate intens într-o gamă largă de domenii, atât pentru practicarea unei meserii, cât și pentru distracție în locuința proprie. Viața modernă, practic, nu poate fi gândită fără un astfel de dispozitiv, acesta având un rol deosebit în realizarea unei munci eficiente, dar și în petrecerea timpului liber într-un mod cât mai plăcut. Internetul a devenit omniprezent, accesarea lui prin intermediul computerelor fiind făcută de tot mai mulți oameni. Pentru a se bucura de avantajele tehnologiei IT, există opțiunea procurării fie a unui laptop, fie a unui computer de tip desktop, echipamente care îndeplinesc roluri asemănătoare, dar au în același timp numeroase deosebiri între ele.
În articolul de mai jos vei descoperi avantajele și dezavantajele laptopurilor și computerelor desktop, precum și domeniile în care acestea sunt utilizate la maximul capabilităților. De asemenea, vei putea consulta câteva sfaturi care să te ghideze în achiziționarea dispozitivului potrivit necesităților tale.
1. Laptop sau pc – Avantaje și dezavantaje
La întrebarea care dispozitiv este mai bun dintre laptop și computerul desktop nu există un răspuns universal valabil. Ambele sunt înzestrate cu caracteristici diferite, ce pot fi considerate sau nu avantaje, în funcție de domeniul de utilizare și de ceea ce se dorește să se obțină de la ele. Răspunsul este că ambele sunt la fel de bune, depinzând, însă, de modul în care vor fi folosite. În principal, dacă se urmărește mobilitatea, bineînțeles, laptopul are câștig de cauză, dar dacă mai importante sunt performanțele, atunci desktopul va fi cel mai bun.
1.1. Avantajele și dezavantajele laptopului
Primele laptopuri au apărut cu ceva timp în urmă, dar multă vreme au fost prea scumpe pentru a fi întrebuințate în afara unor cercuri exclusiviste. În ultimii 10-15 ani, însă, investiția necesară pentru achiziția lor a ajuns la valori destul de scăzute, iar acest lucru înseamnă că aproape oricine și-l poate procura, chiar dacă este vorba despre modele mai puțin puternice. În ultimii ani, mai ales în condițiile existenței pandemiei și a răspândirii muncii de acasă sau a școlii online, vânzările de laptopuri au înregistrat creșteri spectaculoase, mulți preferându-le pentru avantajele oferite:
- Portabilitatea este cea mai importantă caracteristică care face ca laptopul să fie ales în defavoarea unui calculator de tip desktop. Faptul că dispozitivul poate fi luat în mână și mutat în orice încăpere a casei sau chiar luat la serviciu sau la școală îl face o alegere ideală pentru persoanele active, care călătoresc des în interes de serviciu sau pentru distracție. Laptopul este dotat cu baterii din ce în ce mai performante, care permit până la 12 ore de utilizare, fără a necesita o reîncărcare la priză;
- Greutatea dispozitivului vine, de asemenea, în favoarea persoanelor care folosesc laptopul, pentru că acesta este ușor, majoritatea modelelor având o greutate de până la 1,5 kg. Asta înseamnă că laptopurile pot fi puse în servietă, putând fi la dispoziție în orice moment;
- Datorită miniaturizării pieselor un laptop consumă mult mai puțină energie decât un computer desktop cu performanțe asemănătoare. Consumul este de patru sau cinci ori mai redus, ceea ce este un element dorit de persoanele care au grijă de mărimea facturii la curent electric, dar și de cele preocupate de protejarea mediului înconjurător, în condițiile în care majoritatea curentului electric este produs încă prin arderea combustibililor fosili;
- Majoritatea laptopurilor pot fi folosite imediat ce au fost achiziționate, fără a necesita vreo asamblare sau intervenție de vreun fel. Acest echipament este potrivit persoanelor cu cunoștințe minime în domeniul IT care doresc să-l întrebuințeze fără a deprinde noi cunoștințe.
Laptopurile au numeroase avantaje, dar nu sunt perfecte, producătorii fiind nevoiți să facă unele compromisuri pentru a păstra dimensiunile reduse, potrivite pentru nevoia de mobilitatea. Este adevărat că în ultimii ani s-au făcut avansuri considerabile în privința micșorării componentelor PC, dar acest lucru vine cu un cost, fie în ceea ce privește costul mai mare al acestora, fie prin micșorarea performanțelor. Persoanele care doresc să achiziționeze un laptop trebuie să cunoască și o serie de dezavantaje:
- Prețul unui laptop este, de regulă, de două ori mai mare decât cel al unui desktop cu performanțe asemănătoare. Marja aceasta se mărește sensibil în privința dispozitivelor cu performanțe sporite, cum ar fi cele de gaming, unde diferențele pot fi și mai mari, de până la 4 ori;
- Mărimea ecranului este limitată la majoritatea modelelor la o valoare ce permite ca acestea să își păstreze mobilitatea. Acest lucru înseamnă că în cazul laptopurilor ecranele să fie limitate la 17 inch, pe când variantele desktop pot fi dotate cu monitoare mult mai mari, chiar până la o diagonală de 34 de inch;
- Upgradarea componentelor este limitată de lipsa spațiului disponibil. În cele mai multe cazuri singurele componente ce pot fi îmbunătățite sunt hard disk-ul și memoria RAM, în rest, utilizatorii fiind obligați să rămână la configurația din momentul achiziționării. Problema este majoră, în special, pentru pasionații de jocuri video care vor să dețină echipamente de ultimă generație ce le permit să joace cele mai noi jocuri. Astfel, aceștia sunt nevoiți ca odată la aproximativ 2 ani să-și achiziționeze un dispozitiv nou, pentru că cel vechi nu va mai putea fi folosit în mod corespunzător;
- La multe modele de laptopuri tastatura este de mici dimensiuni, ceea ce poate fi considerată o problemă pentru anumite persoane care nu au dexteritate în acest sens;
- În cazul apariției unor defecțiuni, acestea sunt mai greu de reparat față de cele apărute la variantele desktop.
1.2. Avantajele și dezavantajele calculatorului
Calculatoarele desktop au o mulțime de fani care le preferă, pentru că au diferite avantaje considerate de ei mai importante decât mobilitatea laptopului. Atunci când nu este necesară transportarea desktopului, iar activitățile sunt realizate la același birou, este clar că acest dispozitiv devine câștigător detașat în fața variantei mobile. Avantajele computerelor desktop sunt evidente:
- Prețul va fi întotdeauna mai mic comparativ cu prețul unui laptop cu aceleași caracteristici. Cu aceeași bani cu care se cumpără un laptop de nivel mediu poate fi achiziționat un desktop de ultimă generație, ce face față tuturor provocărilor la care utilizatorii îl supun;
- Pentru configurarea unui sistem desktop există o varietate de opțiuni care nu sunt prezente în cazul unui laptop. Un utilizator își poate alege componentele în funcție de dorințe și necesități în cazul tuturor componentelor existând opțiuni multiple, cu prețuri și performanțe în funcție de necesități. Există chiar o categorie specială de utilizatori care au făcut din personalizarea acestuia, cunoscută și sub numele de modding, o adevărată artă prin folosirea sistemelor de răcire cu apă, a iluminării în culori diverse sau a aplicării de modele și desene speciale;
- Când este vorba de performanțe, desktopurile au un avantaj clar față de laptopuri. Persoanele care au nevoie de viteze de lucru superioare, cum ar fi gamerii, cei care lucrează în editare video, foto sau proiectare, vor alege aproape întotdeauna un desktop pentru că el corespunde necesităților;
- Posibilitatea upgrade-ului după achiziționare este un alt avantaj, deoarece această operațiune poate fi făcută foarte simplu, carcasele fiind încăpătoare și dotate cu sloturi unde se pot monta componente superioare ca performanță;
- Computerele moderne elimină o cantitate impresionantă de căldură din cauza procesoarelor din ce în ce mai puternice, care se înfierbântă până la temperaturi impresionante. Carcasele încăpătoare permit montarea unor sisteme de răcire mai performante ca cele ale laptopurilor, existând chiar posibilitatea montării unor sisteme de răcire cu apă sau chiar cu azot lichid preferate de gamerii profesioniști care doresc să obțină performanța maximă, pe care dispozitivul o poate oferi.
Există câteva dezavantaje pe care utilizatorii desktopurilor le întâmpină și care merită să fie menționate:
- Lipsa portabilității este cel mai mare dezavantaj. Un pc este format din mai multe componente legate între ele prin cabluri (unitate centrală, monitor, tastatură, mouse, boxe), dificil de mutat;
- Spațiul ocupat de un desktop împreună cu perifericele este mult mai mare decât cel pe care îl ocupă laptopul;
- Un pc desktop consumă mult mai mult ca un laptop, ceea ce se va vedea pe factură, mai ales în cazul în care dispozitivul este deschis cea mai mare parte a zilei.
2. Alegerea laptopului sau pc-ului în funcție de necesități
Laptopurile și pc-urile au avantaje și dezavantaje evidente, însă acestea nu sunt aceleași pentru toți. Există anumite întrebuințări la care mai potrivit este un laptop, pe când în alte cazuri un desktop își face bine treaba. Pentru o folosire corespunzătoare trebuie să se țină cont de ce vor să facă mai departe cu el.
2.1. Domenii în care laptopul este alegerea mai potrivită
Laptopurile sunt preferate de numeroase persoane, deoarece avantajele pe care le oferă se potrivesc de minune cu munca pe care o depun. Utilizatorii care folosesc la maximum capabilitățile laptopului sunt cei ce activează în domenii precum educația (profesori, elevi, studenți), munca la birou (unde nu sunt importante performanțele), lumea oamenilor de afaceri (care trebuie să aibă la dispoziție aplicații și date, indiferent de locul în care se află). Un laptop cu performanțe medii este perfect pentru folosirea de zi cu zi pentru persoanele care intră pe Internet pentru a vedea filme, a sta pe diferite platforme de socializare sau pentru jocuri de tip casual.
2.2. Domenii în care computerul răspunde mai bine necesităților
Computerele tip pc sunt mai performante decât echivalentele lor de tip laptop, acest lucru făcându-le de preferat de către persoanele care au nevoie de capabilități maxime. În această categorie se află gamerii profesioniști și editorii de imagini și videoclipuri, precum și profesioniștii ce lucrează cu programe de proiectare asistată pe calculator. Pentru aceștia mobilitatea nu este importantă, așa că desktopul devine clar alegerea perfectă.
3. Sfaturi pentru achiziția unui calculator sau laptop
Pe piață există o varietate impresionantă de dispozitive cu prețuri ce variază de la câteva sute de lei până la zeci de mii de lei. Alegerea este destul de dificilă, mulți dintre utilizatori neavând suficiente cunoștințe în domeniul IT pentru a cumpăra un dispozitiv potrivit pentru ceea ce vor să facă în viitor cu el. O analogie perfectă în acest sens este achiziționarea unui camion de mari dimensiuni, foarte scump, ce va fi utilizat doar pentru cumpărături obișnuite, făcute de la piață.
Specialiștii din domeniu au câteva sfaturi pentru persoanele care doresc să-și procure un dispozitiv de tip laptop sau desktop:
- Se va alege echipamentul corect, în funcție de necesități. Dacă importantă este mobilitatea, atunci laptopul este mai potrivit, în schimb dacă performanța și prețul sunt primordiale, desktopul va avea întâietate;
- Deși dispozitivele noi par a fi o alegere potrivită, există, totuși, și variante second-hand cu prețuri mult mai mici, dar cu performanțe asemănătoare celor noi. Pe piață activează firme specializate, ce comercializează echipamente pc refurbished (controlate, reparate și îmbunătățite, cu garanție);
- Se va ține cont și de posibilitatea de upgrade a dispozitivului în cazul în care acesta va fi utilizat pentru o durată mai lungă de timp. Majoritatea echipamentelor sunt uzate moral după aproximativ 2 ani și necesită adăugarea de componente mai performante. În acest sens desktopurile sunt avantajate pentru că upgrade-ul este ușor de făcut și necesită investițiii mai reduse decât cele pentru laptopuri;
- Dacă dispozitivul va fi utilizat de către cei mici, mai ales de cei de vârstă foarte fragedă, atunci specialiștii recomandă computere de tip desktop, mai puțin predispus la defecțiuni cauzate de neatenția acestora. În acest caz mai simplu este de înlocuit un mouse sau o tastatură decât să apară nevoia de a duce laptopul în service, unde reparațiile ar putea fi destul de scumpe.
În concluzie, alegerea dintre cele două echipamente trebuie să se facă în cunoștință de cauză, prin consultarea unor informații esențiale și nu dintr-un simplu moft. Există pericolul ca investiția să fie majoră, iar dispozitivul ales să nu fie utilizat la maximă capacitate.