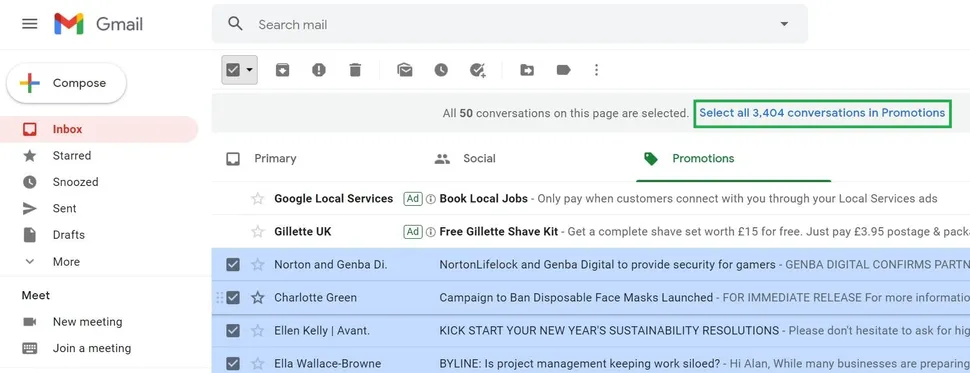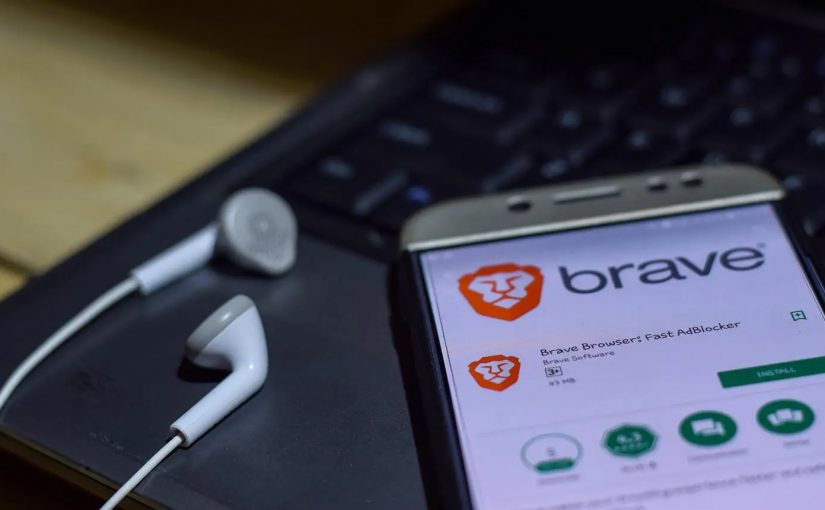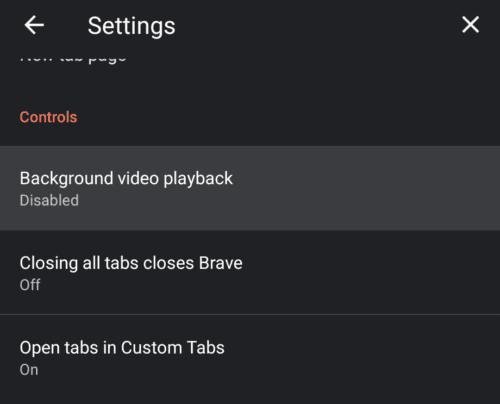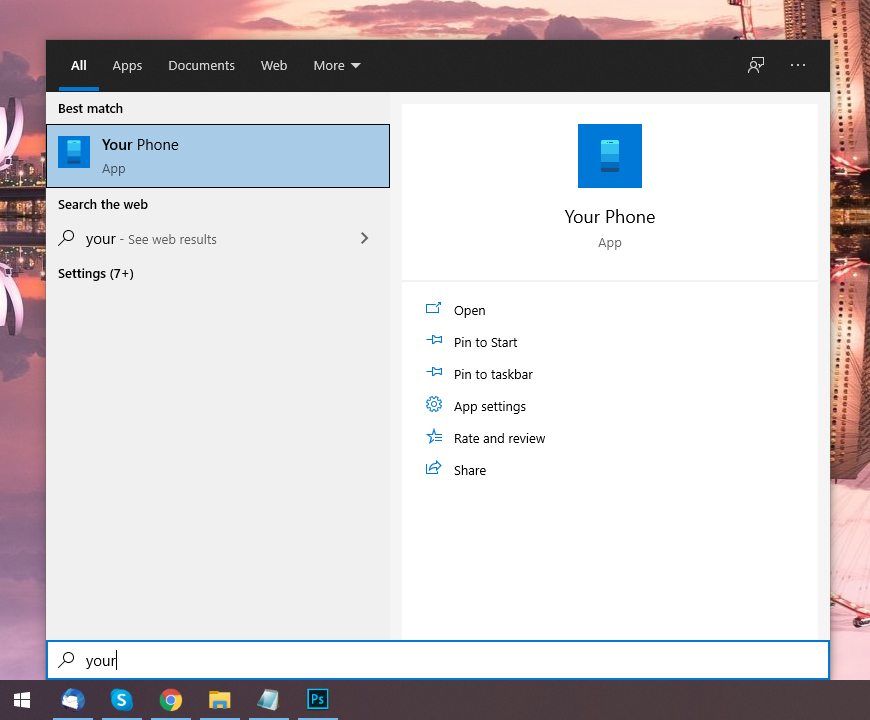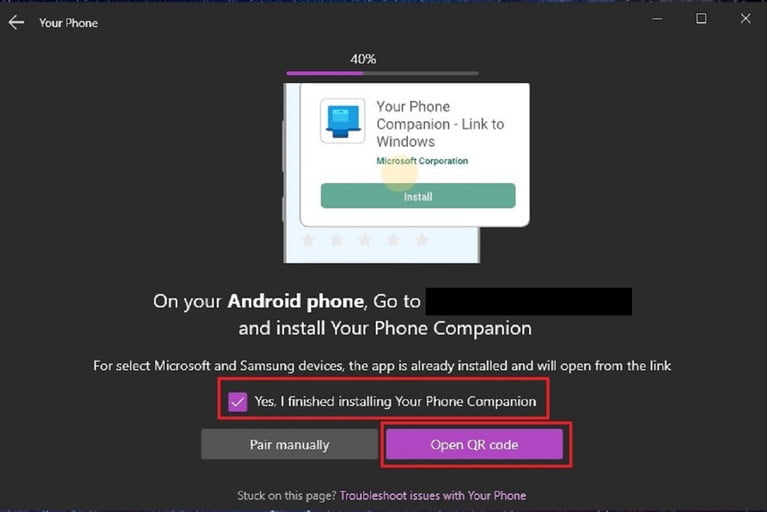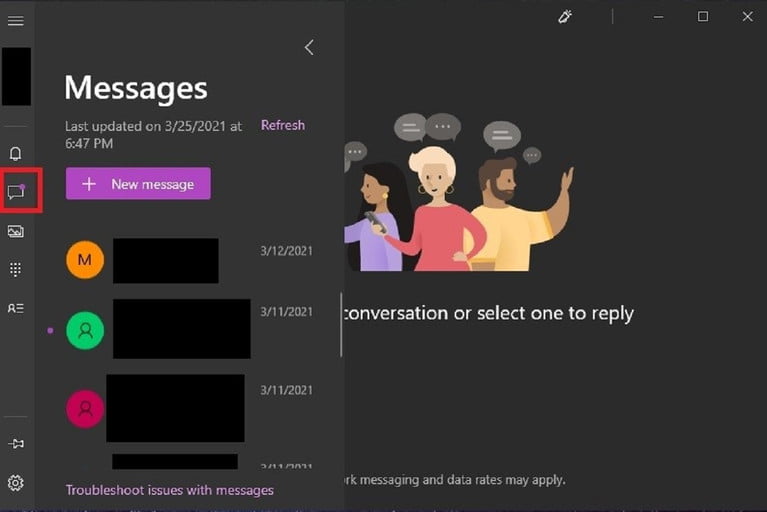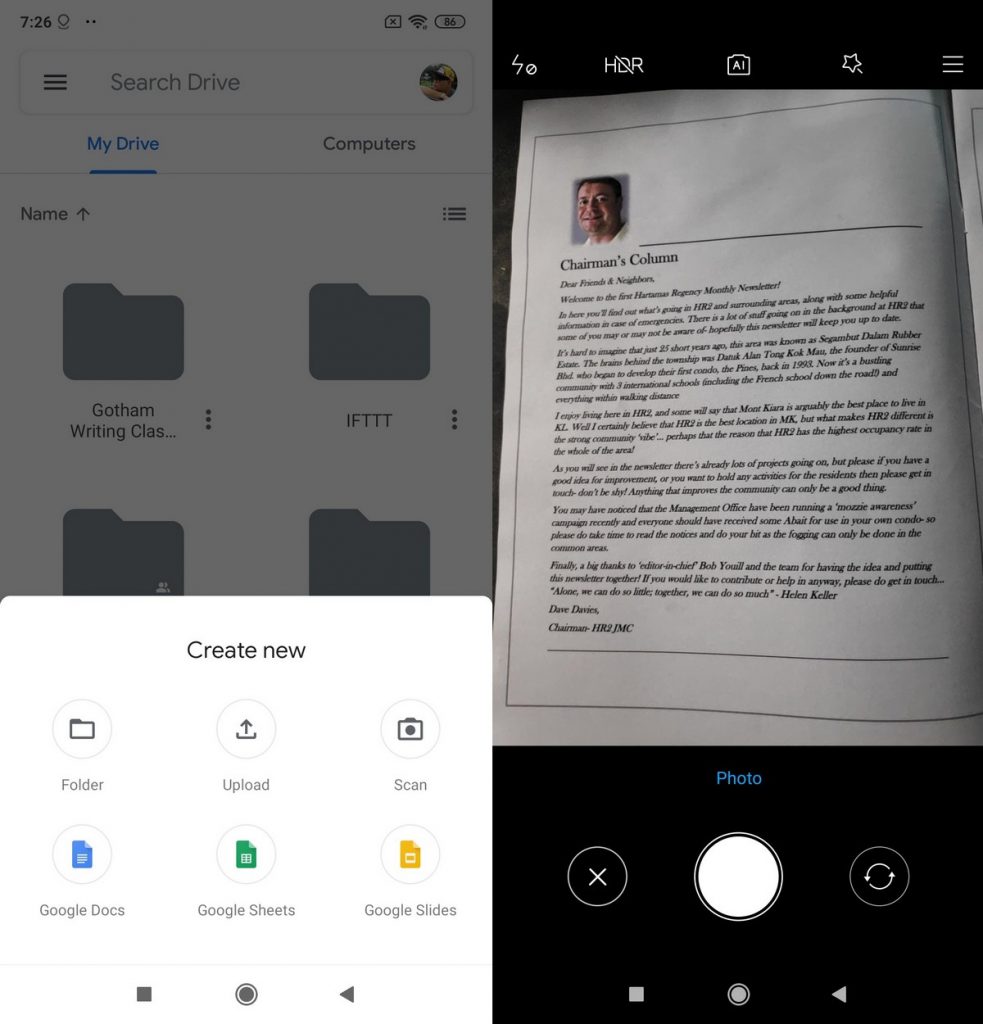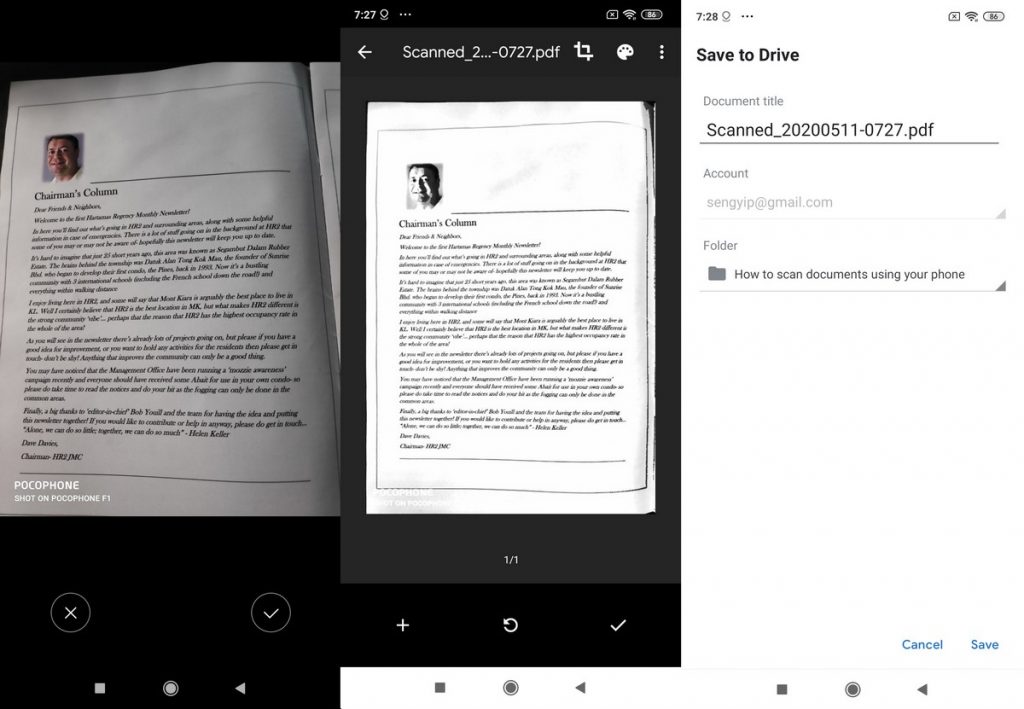Alegerea unui calculator second hand potrivit pentru lucrul de acasă poate fi o sarcină dificilă, mai ales dacă nu ați avut prea mult contact cu domeniul IT în trecut. De aceea, ne-am gândit să vă venim în ajutor cu un top al celor mai bune calculatoare pentru lucrul de acasă (cunoscut și ca Work from Home, sau WFH) oferite de Interlink. În selecția acestora am ținut cont de puterea de procesare a calculatorului, aspectul ergonomic, părerile utilizatorilor și, nu în ultimul rând, de prețul sistemului.
Așadar, fie că veți avea de trecut printr-o mulțime de pagini web, ordona tabele sau scris linii de cod, vă invităm să aruncați o privire peste topul ales de noi.
5. Calculator DELL OptiPlex 7010 Desktop, Intel Core i3-2100 3.10GHz, 4GB DDR3, 250GB SATA, DVD-RW
Prima opțiune din listă vine de la renumitul producător DELL și reprezintă soluția ideală pentru o varietate de sarcini din suita Office. Calculatorul face față fără probleme și web browsing-ului, fiind perfect pentru task-uri simple. Dacă aveți nevoie de memorie în plus, sau spațiu de stocare extra, puteți oricând să alegeți una dintre opțiunile de upgrade disponibile.
4. Calculator DELL OptiPlex 9020 SFF, Intel Core i3-4150 3.50GHz, 4GB DDR3, 500GB SATA, DVD-RW
Dacă sistemul precedent nu vă satisface nevoile și doriți un calculator mai puternic, Dell Optiplex 9020 reprezintă o opțiune bună. Acesta este dotat cu un procesor Intel Core i3 de generația a 4-a, capacitatea HDD-ului este dublă față de modelul 7010 Desktop, iar porturile USB 3.0 asigură un transfer de date rapid între dispozitivele dumneavoastră.
3. Calculator HP Prodesk 600G1 Tower, Intel Core i3-4130 3.40GHz, 8GB DDR3, 500GB SATA
Chiar dacă ocupă mai mult spațiu decât formatul Desktop/Small Form Factor, HP 600 G1 Tower oferă avantaje utilizatorului prin posibilitățile sale de expansiune. Având 4 sloturi pentru memoria RAM și suficient spațiu pentru o placă video high profile, alături de cei 8 GB de memorie, acest calculator second hand este soluția ideală pentru task-uri ce necesită putere de lucru sporită. De asemenea, cele 4 conexiuni SATA disponibile pe placa de bază asigură posibilitatea măririi spațiului de stocare pe viitor.
2. Calculator LENOVO ThinkCentre M82 SFF, Intel Core i5-3570 3.40GHz, 8GB DDR3, 120GB SSD
Numărul doi din lista noastră aparține producătorului Lenovo și face trecerea la categoria de procesoare Intel Core i5. Cu 4 nuclee fizice, 8 GB de memorie RAM și un SSD de 120 GB pentru stocare, ThinkCentre M82 reprezintă o soluție rapidă pentru orice tip de task asociat lucrului de acasă. Aplicațiile se vor încărca foarte rapid, datorită SSD-ului, iar combinația de procesor și RAM va face față cu brio oricărei sarcini.
1. Calculator HP Prodesk 600 G2 SFF, Intel Core i5-6500 3.20GHz, 8GB DDR4, 240GB SSD
Echipat cu un procesor Intel Core i5 de generația a 6-a și memorie DDR4, acest sistem este destinat userilor care nu vor să facă niciun compromis. Multi-tasking, ședințe online, programare sau lucru în suita Adobe, puteți duce la bun sfârșit orice tip de sarcină cu ușurință. Conform utilizatorilor, calculatorul este foarte silențios, fapt care, alături de dimensiunile reduse și viteza mare de lucru, îl fac liderul topului nostru.
Pentru mai multe detalii despre fiecare produs, puteți accesa link-urile aferente acestora.