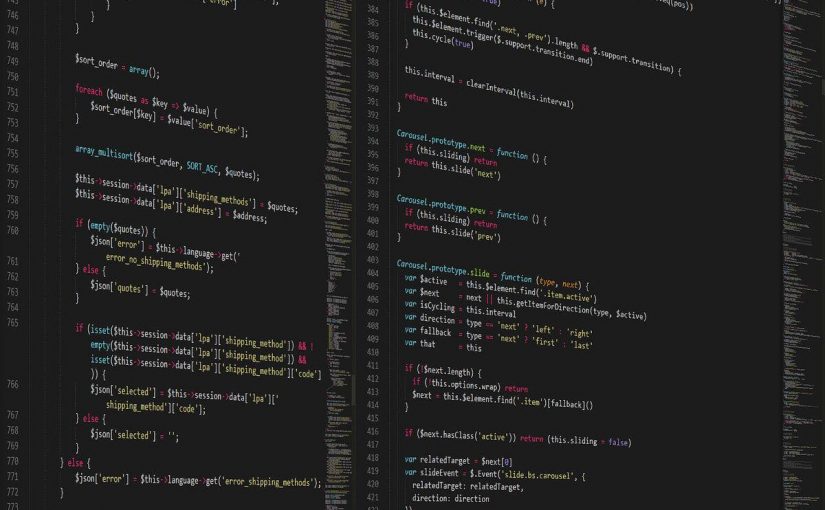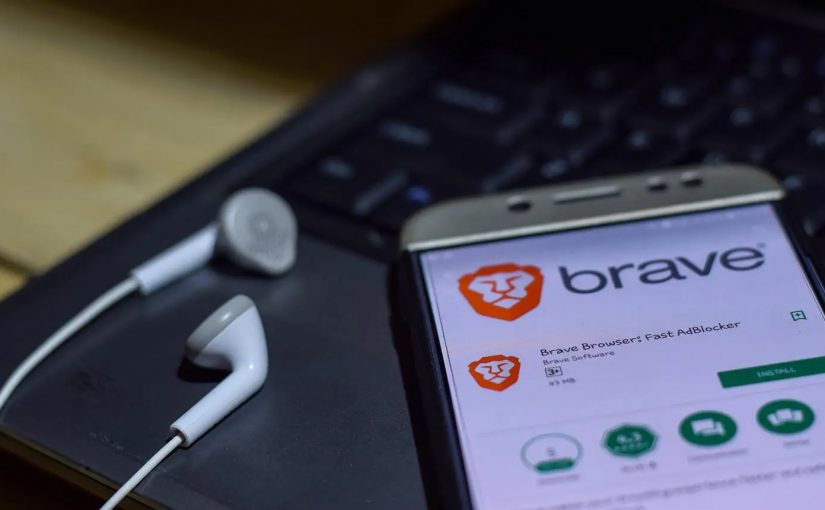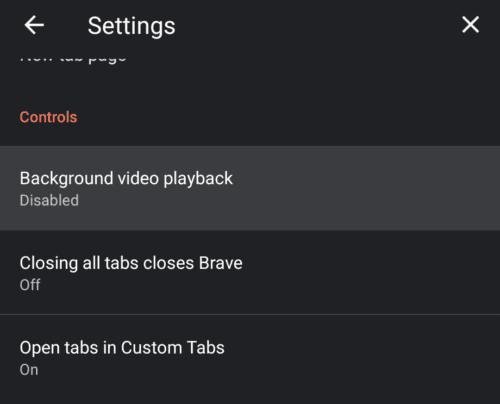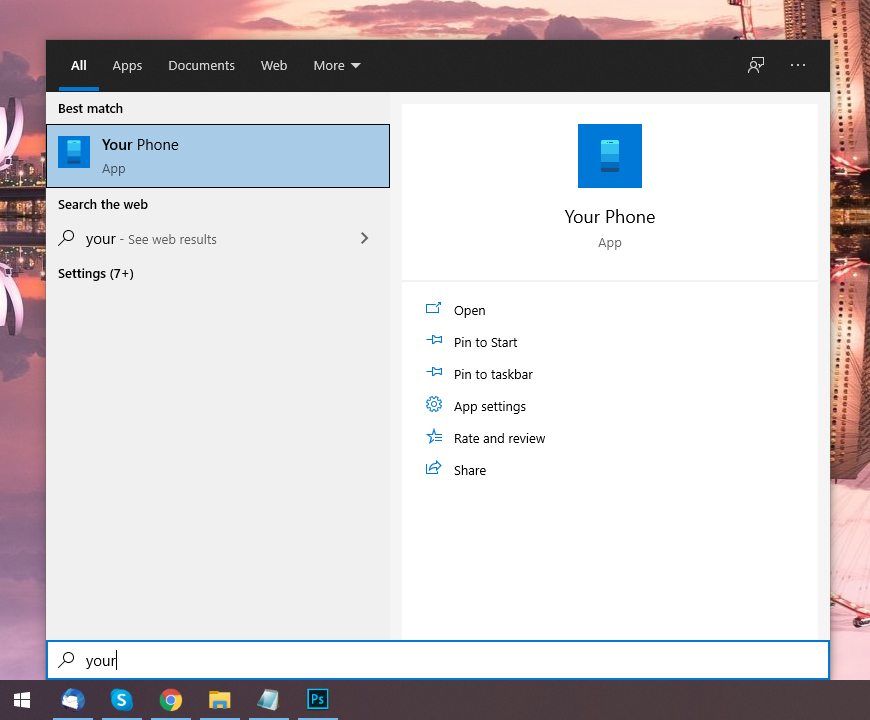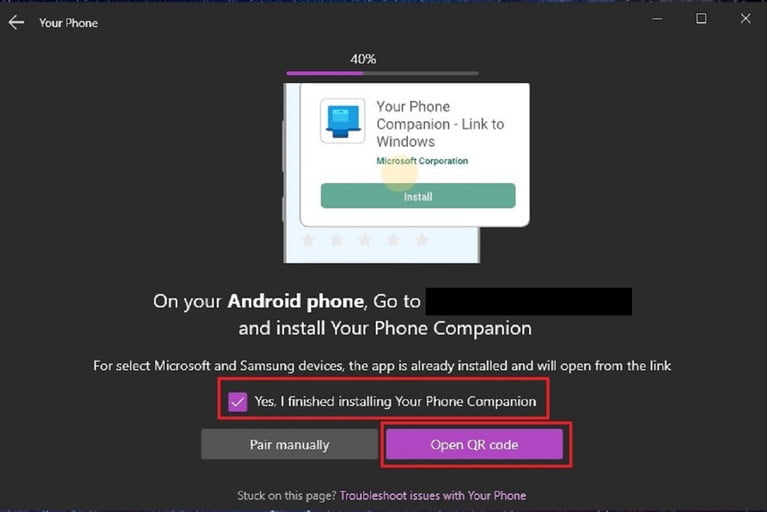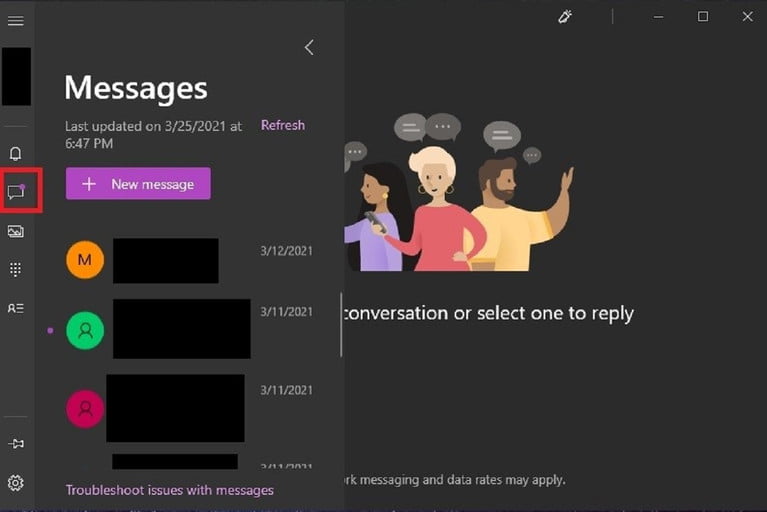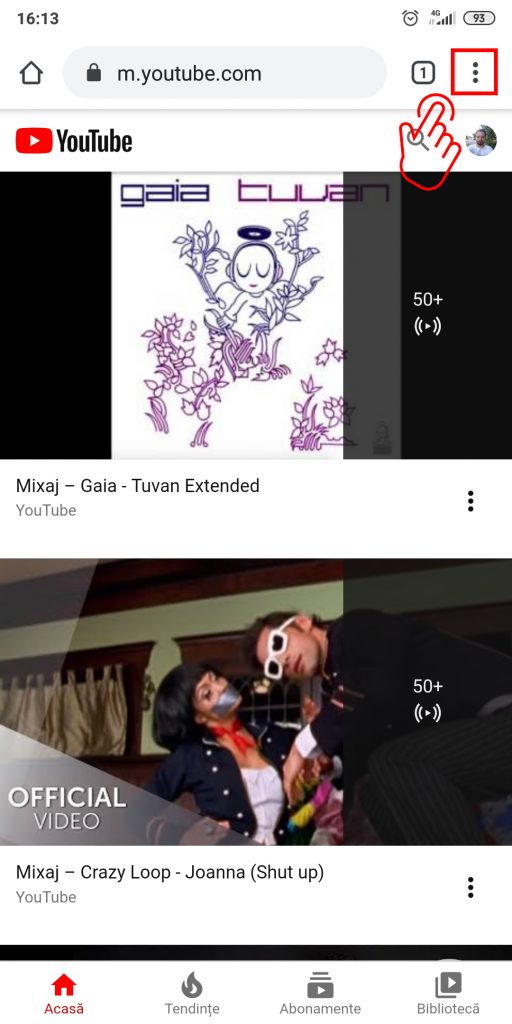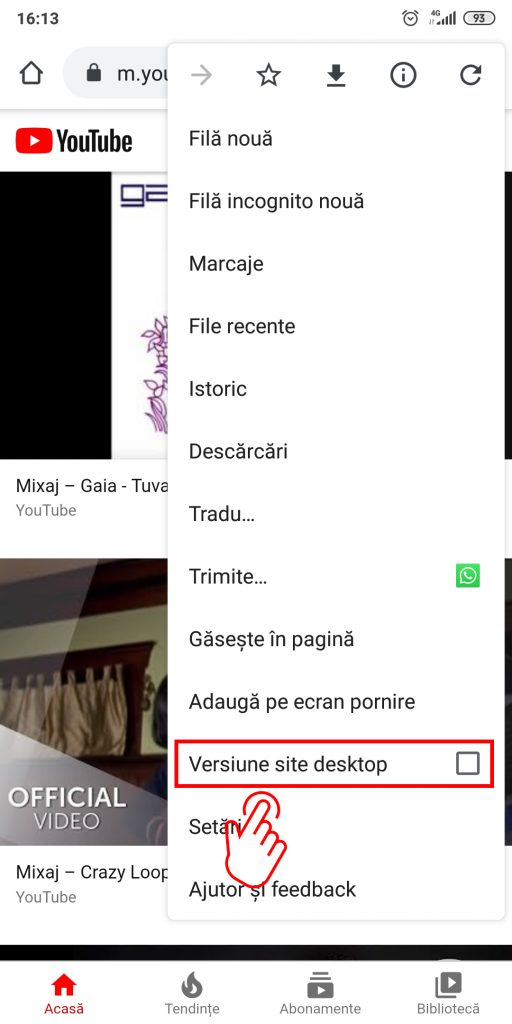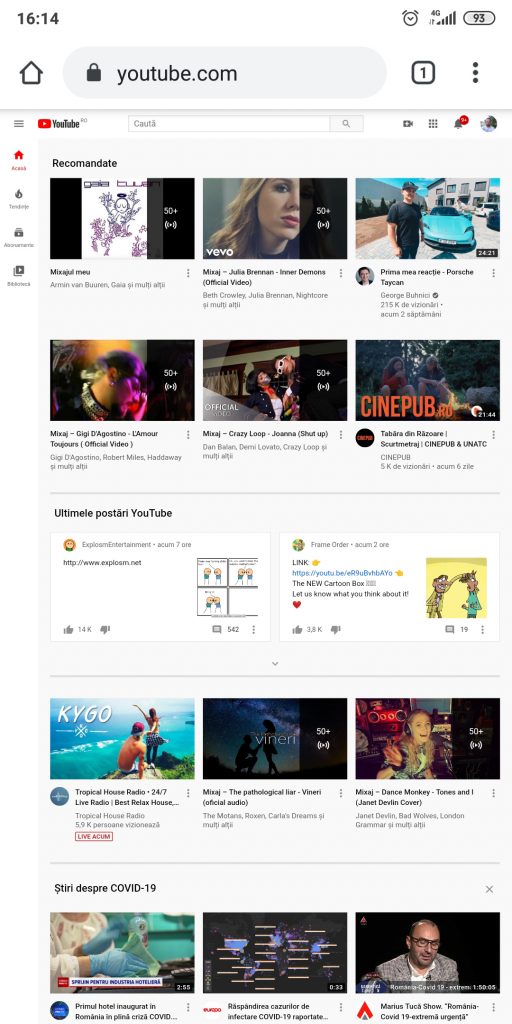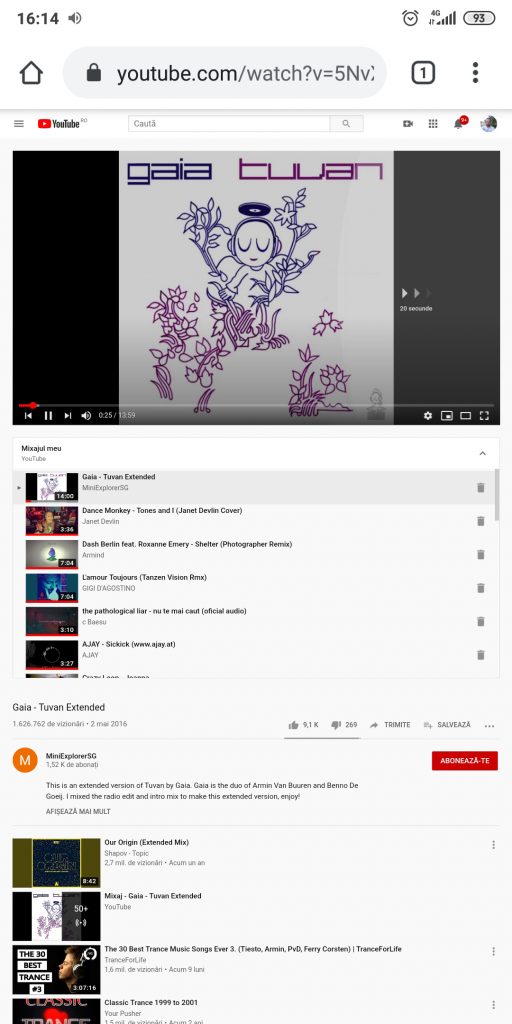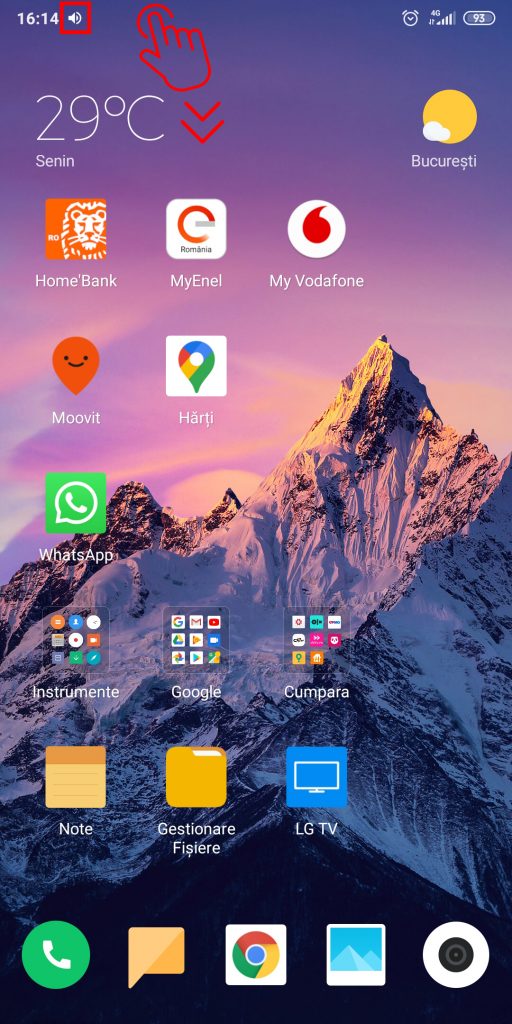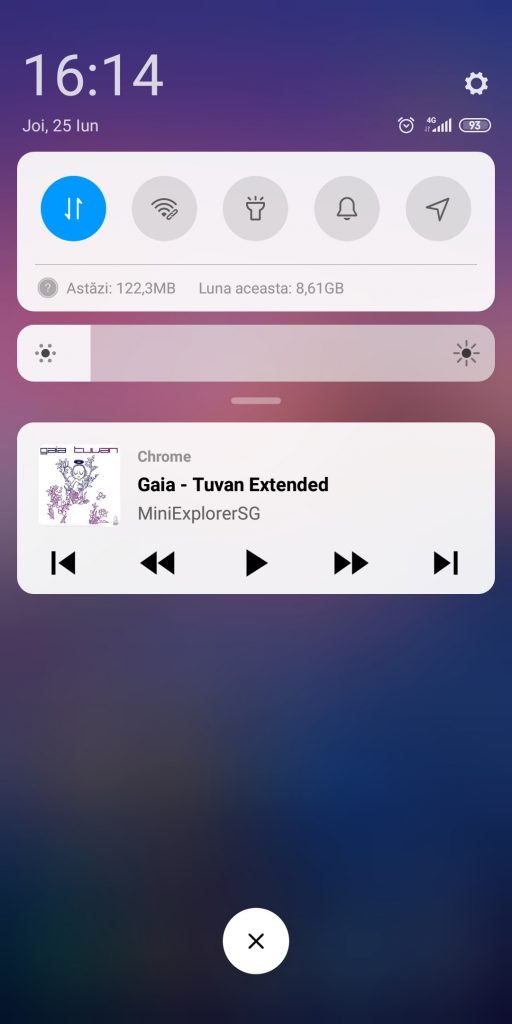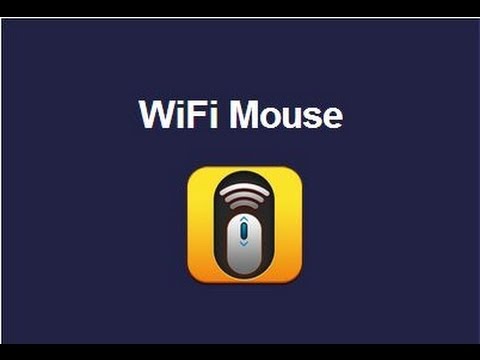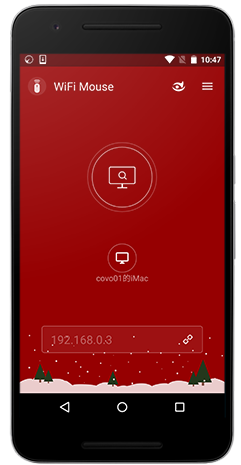Dispozitivele electronice precum computerele, laptopurile, tabletele și chiar telefoanele mobile inteligente au o mulțime de funcții extrem de complexe. Pentru ca acestea sa poată fi mereu utilizate la adevăratul lor potențial, este foarte important ca dispozitivul în cauză să poată să beneficieze de sprijinul unor elemente esențiale. Printre acestea, se regăsesc componente hardware, precum memoria RAM, hard disk-ul, placa de bază, sursa de alimentare, placa video sau placa de sunet. În același timp, există și alte elemente care îndeplinesc roluri mai puțin centrale și care se află mai puțin în lumina reflectoarelor.
De pildă, echipamentele software, precum sistemele de operare sau aplicațiile cu ajutorul cărora utilizatorul poate să se bucure de ceea ce îi poate oferi dispozitivul său. Tot un exemplu de “soldat“ care luptă în umbră pentru o experiență excelentă a utilizatorului este memoria cache. Cunoscută ca denumire în rândul multor pasionați de computere și alte dispozitive, pentru mulți este încă neclar ce înseamnă memoria cache și ce rol are. Află din acest articol ceea ce trebuie să știi despre acest element implicat în funcționarea dispozitivelor tale favorite, precum și ce implică procesul de ștergere memorie cache.
1. Memorie cache: caracteristici generale și tipologie
Memoria este un concept foarte des întâlnit în lumea informaticii. Toate dispozitivele de tipul calculatoarelor, laptopurilor sau modelelor de tablete și accesorii au nevoie de memorie pentru a putea să își îndeplinească în mod permanent funcțiile, la potențial maxim. Este vorba despre memorie RAM, memorie ROM, memorie HDD sau SDD, dar și despre un alt tip special de memorie: cache. Foarte mulți utilizatori au auzit despre acest concept de memorie, fara să cunoască ce e memoria cache. Cunoscută și sub denumirea de memorie CPU, memoria cache reprezintă spațiul pe care îl ocupă un set de date cache în memoria dispozitivului pe care îl utilizezi.
Datele cache sunt informațiile pe care o aplicație sau un website le transmite tabletei, smartphone-ului, computerului sau laptopului. Acestea trebuie să fie stocate undeva, pentru a putea fi utilizate la reaccesarea site-ului respectiv. Astfel, de fiecare dată când intri pe un site web, dispozitivul tău îl memorează și descarcă la nivel local fișierele esențiale de pe site. Rolul acestui proces este acela de a se evita încărcarea completă a site-ului la fiecare vizită. Se evită, astfel diminuarea vitezei de încărcare și navigarea greoaie. Totodată, memoria cache a calculatorului și a altor dispozitive te ajută să nu trebuiască să te loghezi de fiecare dată când intri pe un site.
Trebuie să știi că acest principiu este valabil indiferent de tipul dispozitivului pe care îl utilizezi pentru a accesa un site web. Fie că folosești calculatoare de gaming, ultraperformante, sau calculatoare second hand, principiul lor de funcționare este același. Același lucru este valabil și dacă ești utilizator de laptop second hand sau nou. Dacă rolul general al memoriei cache este clar definit, există un subiect legat de memoria cache ce este demn de disecat în profunzime. Este vorba despre tipologia sa.
1.1. Tipuri de memorie cache
Există trei niveluri de memorie cache, fiecare fiind poziționat în mod distinct în raport cu microprocesorul. De asemenea, fiecare tip de cache memorie are acces în mod diferit la microprocesor. Iată care sunt cele trei tipuri de memorie cache care sunt prezente în angrenajul dispozitivelor moderne:
- memoria cache principală (cache L1) – are o capacitate de stocare mică, dar este foarte rapidă. În cazul în care te întrebi unde găsesc memoria cache L1, aceasta se află încorporată în cipul procesorului. Tocmai de aceea, ea este considerată a fi memoria cache a acestei componente esențiale pentru orice dispozitiv;
- memoria cache secundară (cache L2) – are dimensiuni mai mari decât L1. Ea poate fi încorporată pe cipul procesorului, dar există și varianta de a funcționa în mod separat de acesta.
- memoria cache de nivel 3 (cache L3) – are rol de susținere a memoriei principale și a celei secundare. Este mai lentă decât celelalte două memorii, însă și rolul său este esențial pentru ca întreg angrenajul să funcționeze în mod corespunzător.
2. Memoria cache: cum poate fi ștearsă
Fișierele cache stocate în memoria cache au multiple beneficii și utilități. În primul rând, nu mai este necesar să te loghezi de fiecare dată când vizitezi site-urile sau forumurile preferate. În plus, în cache îți sunt stocate informațiile cu privire la cardurile prin intermediul cărora efectuezi plăți. Tot cu ajutorul datelor cache obții acces mult mai rapid la site-uri și ai o experiență de navigare la nivel superior. În același, timp, există și o serie de dezavantaje de care te-ai putea lovi, odată cu trecerea timpului și cu utilizarea tot mai frecventă a memoriei, fără ca aceasta să fie curățată.
Ai aflat deja esențialul despre memorie cache ce înseamnă, însă trebuie să știi și că fișierele stocate de aceasta ocupă spațiu pe hard drive. Pe măsură ce navighezi pe mai multe site-uri, fără să cureți în vreun fel dispozitivul, memoria cache a procesorului încarcă hard drive-ul. În timp, acesta ar putea să devină supraîncărcat și să ofere performanțe inferioare celor cu care ai fost obișnuit în condiții normale. Tocmai de aceea, este necesar să apelezi la procesul de curățare memorie cache, în mod periodic. Ce înseamnă acest lucru? Simplu: ștergerea elementelor stocate.
Acest proces poate fi pus în aplicare în mod ușor pe computerele care utilizează sistemul de operare Windows. Tot ce trebuie să faci este să cauți funcția Disk Cleanup în meniul Start sau în bara de search de pe Desktop. Accesează această aplicație, selectează partiția pe care ai instalat sistemul de operare (de regulă, aceasta este partiția “C“) și apasă butonul de “Ok“. Trebuie să bifezi, apoi, căsuța “Temporary files“ și, în plus, poți bifa și alte elemente pe care le vrei curățate. Apasă butonul “Ok“, iar datele web stocate în memoria computerului sau laptopului tău vor fi șterse în cel mai scurt timp.
Există, însă, și moduri alternative prin care poți pune la punct această operațiune. Firește, nu toate computerele și laptopurile funcționează pe baza sistemelor de operare Windows. Dacă folosești iMac, MacBook sau dispozitive cu Android sau Ubuntu, golirea memoriei cache rămâne la fel de necesară și pentru tine, în mod periodic. Trebuie să știi că, și în aceste situații, există moduri simple prin care să scapi de fișierele care ți-ar putea îngreuna dispozitivul. În plus, chiar și pentru utilizatorii de dispozitive cu Windows exista alternative față de procesul descris mai sus. Iată care sunt posibilitățile pe care le poți accesa și tu.
2.1. Cum ștergi memoria cache din Google Chrome
Poate cel mai popular browser la nivel global, Chrome oferă o modalitate foarte intuitivă prin care să poți scăpa de fișierele nedorite. Browserul produs de Google îți oferă chiar și informații despre cantitatea de spațiu pe care ai putea să o eliberezi pe hard drive, dacă ai șterge aceste fișiere. Ceea ce trebuie să faci este să deschizi browserul și să apeși următoarea combinație de taste: Ctrl + Shift + Delete.
Ți se va deschide un Tab intitulat Clear browsing data. De acolo, ai posibilitatea să ștergi fișierele Cookies, istoria de navigare, dar și categoria numită Cached images and files. Bifând această categorie, vei fi informat și cu privire la spațiul pe care îl vei câștiga pe hard drive. În plus, Chrome te informează și cu privire la faptul că site-urile ar putea să se încarce mai greu la următoarea accesare, dacă decizi să ștergi memoria cache.
2.2. Cum se șterge memoria cache din Mozilla Firefox
Un alt browser extrem de popular în întreaga lume este Mozilla Firefox. La fel ca Google Chrome, acesta este utilizat de către utilizatorii de computere care vor să beneficieze de o navigare sigură și rapidă. Ștergerea memoriei cache, în cazul Firefox, este la fel de simplă și, culmea, poate fi accesată folosind aceeași combinație de taste ca în cazul browserului de la Google.
Așadar, ai nevoie să deschizi browserul, să apeși combinația de taste Ctrl + Shift + Delete, iar un tab intitulat Clear Recent History se va deschide în mod instantaneu. Ai posibilitatea să bifezi mai multe variante decât la Chrome, printre care și Cache, Offline Website Data sau Site Preferences. În plus, poți selecta intervalul de timp pentru care vrei ca datele să fie șterse. Poți șterge totul sau datele memorate în ultima oră, ultimele două ore, ultimele patru ore sau ultimele 24 de ore.
2.3. Cum poți curăța memoria cache pe laptop, smartphone sau tabletă cu iOS
Cazul dispozitivelor care funcționează pe bază de sistem de operare iOS este unul aparte. Din această categorie de dispozitive fac parte produsele Apple: iPhone, MacBook Air, MacBook Pro, iMac, iPad etc. De regulă, utilizatorii acestor device-uri folosesc browser-ul Safari, care este foarte bine integrat în întregul ecosistem Apple. Pentru a goli memoria Cache, prin intermediul Safari, este necesar să accesezi funcția de Settings pe dispozitivul pe care îl folosești.
Acolo, vei găsi listat și Safari. Deschide setările browserului și caută, în partea de jos a paginii care și se va deschide, funcția de Clear History and Website Data. Aceasta va șterge tot istoricul și toate datele memorate în Cache. Alternativ, ai și varianta de a șterge doar cookie-urile, fără a sacrifica întregul istoric de navigare. Trebuie să întri în Settings – Safari – Advanced – Website Data și să selectezi Delete all website data.
Există și situația în care ești utilizator de dispozitive care funcționează pe bază de iOS, dar vrei să folosești alte browsere decât Safari. Poți folosi pe MacBook sau iPhone și Google Chrome, de pildă. În cazul în care apelezi la această variantă, trebuie să știi că procesul de ștergere a memoriei cache prin Google Chrome rămâne aproape similar cu cel descris mai sus, însă există o mică diferență.
Pentru a deschide tabul de Clear browsing data, trebuie să accesezi browserul. De pe telefon și tabletă, trebuie să apeși butonul în formă de trei puncte din dreapta jos a ecranului. Apasă History – Clear Browsing Data (stânga jos) și bifează ceea ce vrei să ștergi (în cazul în care vrei doar memoria cache, lasă bifat doar Cached Images and Files). Pe laptop sau iMac, trebuie doar să apeți combinația Command + Y, care îți va deschide tab-ul de History. Apasă butonul în formă de trei linii orizontale paralele (stânga sus) și accesează tab-ul Clear browsing data. Ulterior, pașii sunt cei similari cu cei descriși la capitolul 2.1.
2.4. Cum se curăță memoria cache pe dispozitivele Android
Dacă ai o tabletă sau un telefon mobil care funcționează pe baza sistemului de operare Android, indiferent de forma sa, ștergerea memoriei Cache este extrem de simplă și intuitivă. Asta deoarece dispozitivele din această categorie utilizează browserul Google Chrome, în mod prestabilit. Tot ce trebuie să faci este să accesezi aplicația Google Chrome, să accesezi tab-ul History și să selectezi ștergerea fișierelor cache, așa cum ți-am descris în capitolele precedente.
În plus, ai și posibilitatea de a șterge datele cache generate de alte aplicații, deoarece nu doar browser-ul face acest lucru. Trebuie să intri în Setări – Aplicații și notificări – Aplicații. Apasă pe numele fiecărei aplicații care ți se pare că ocupă foarte mult spațiu și accesează tab-ul Storage. În partea de jos ai posibilitatea de Clear Cache. Dezavantajul acestui proces este că el trebuie repetat pentru fiecare aplicație în parte. Rezultatul, însă, se va traduce printr-un dispozitiv mai rapid și mai ușor de utilizat.
Acestea sunt informațiile pe care trebuie să le stăpânești despre memoria cache și ce reprezintă ea. De asemenea, pașii de mai sus pot fi urmați, în funcție de dispozitivul pe care îl deții, pentru a șterge datele cache care ar putea îngreuna hard drive-ul și întreaga experiență de utilizare a device-ului. Pe Interlink.ro găsești o gamă variată de calculatoare, laptopuri, tablete și elemente de servere și rețelistică pe care le poți utiliza pentru a-ți face viața de utilizator de device-uri mai ușoară! Tot noi îți oferim și hard disk-uri sau memorii RAM, dacă vrei un dispozitiv mai rapid. Alege și tu calitatea produselor noi și second hand de la Interlink, disponibile la prețuri excelente!