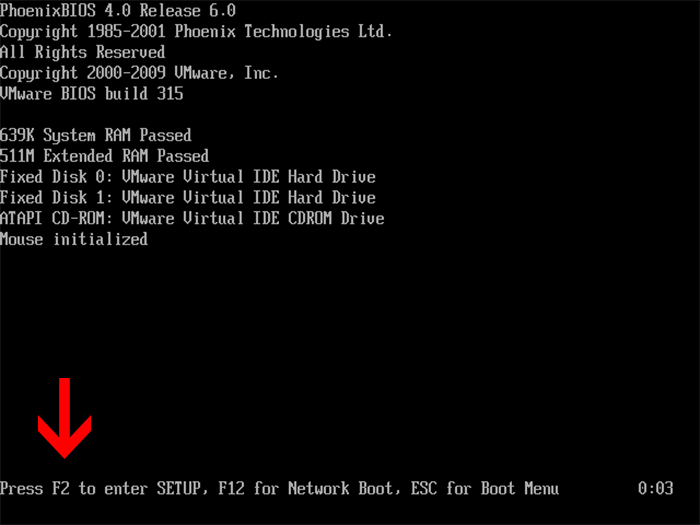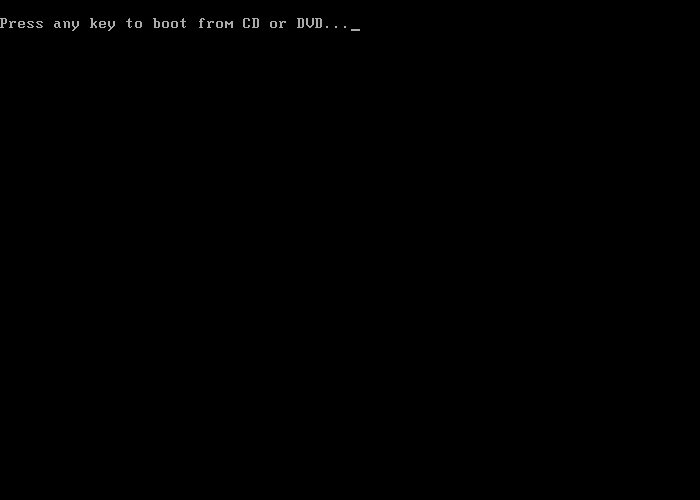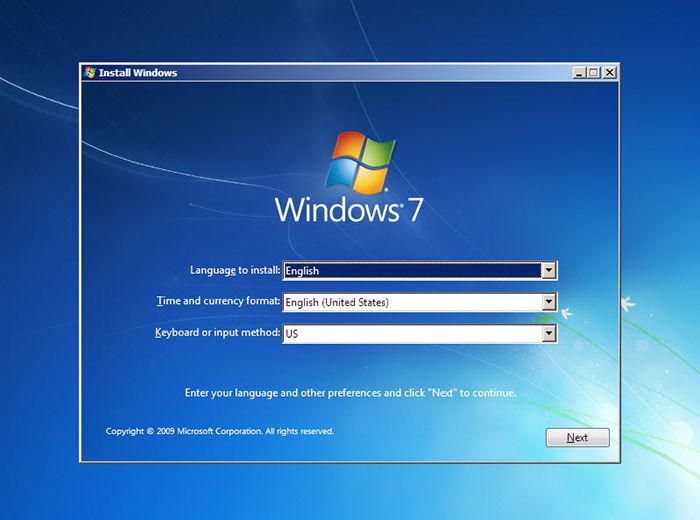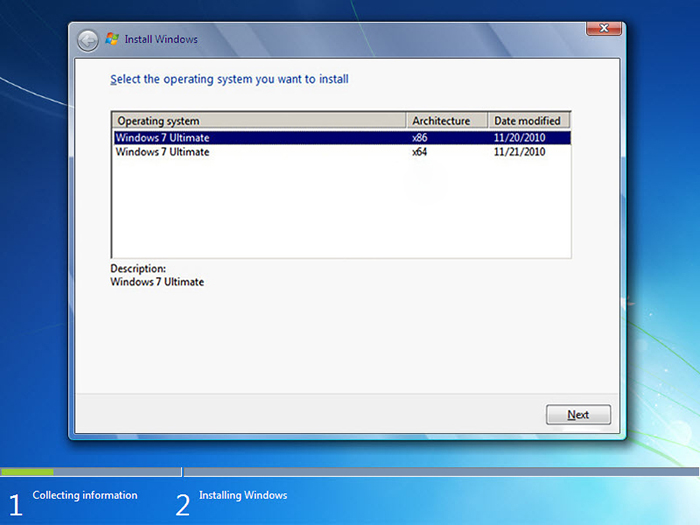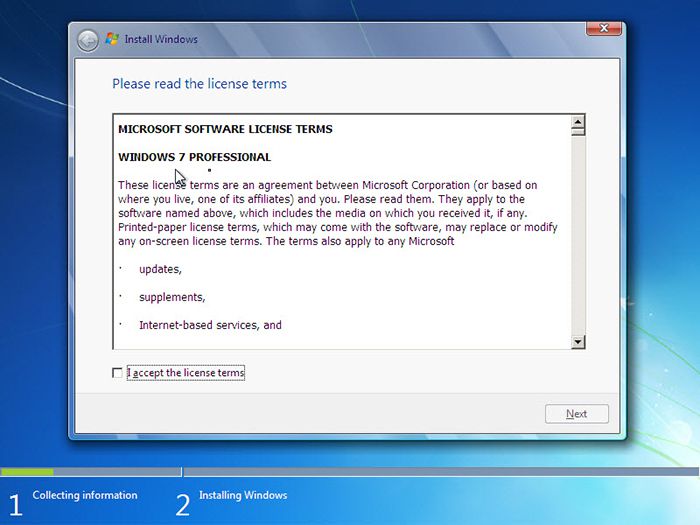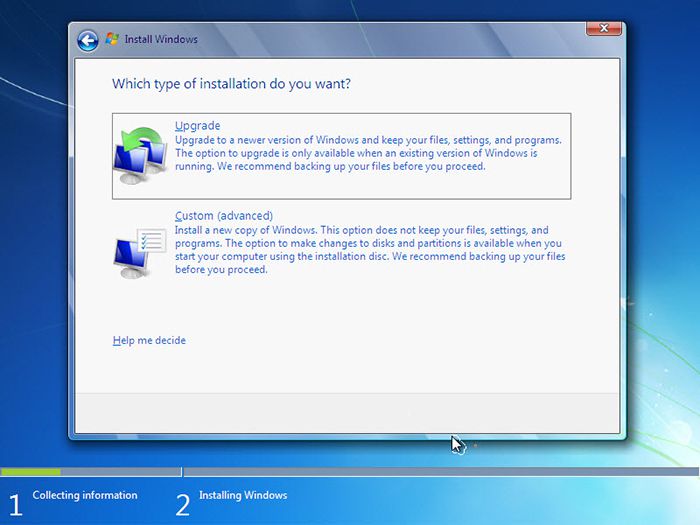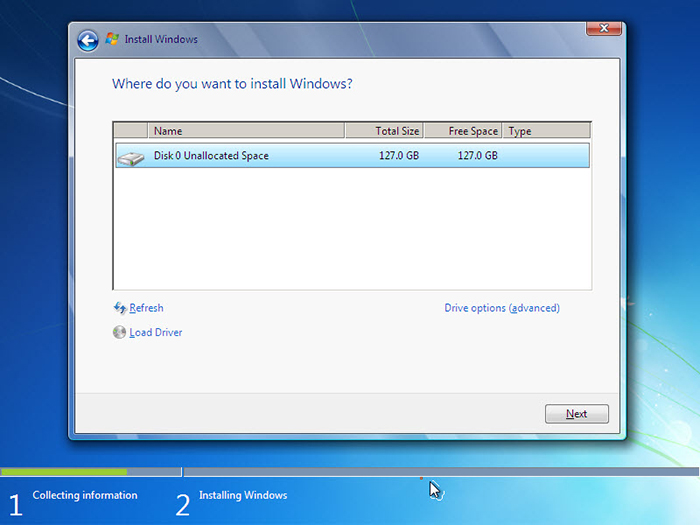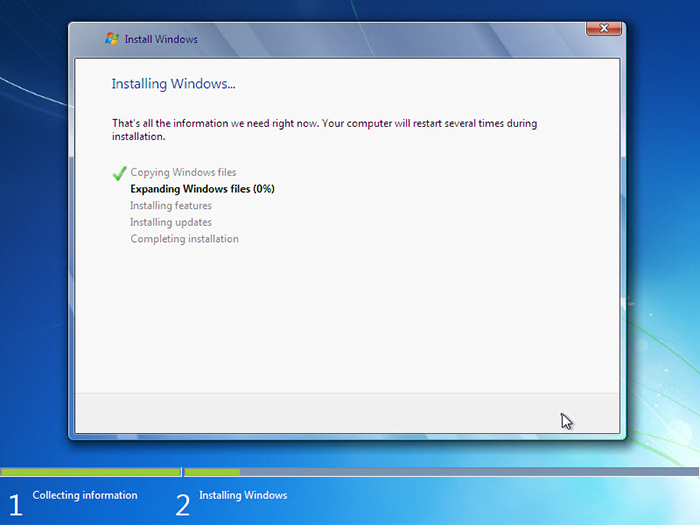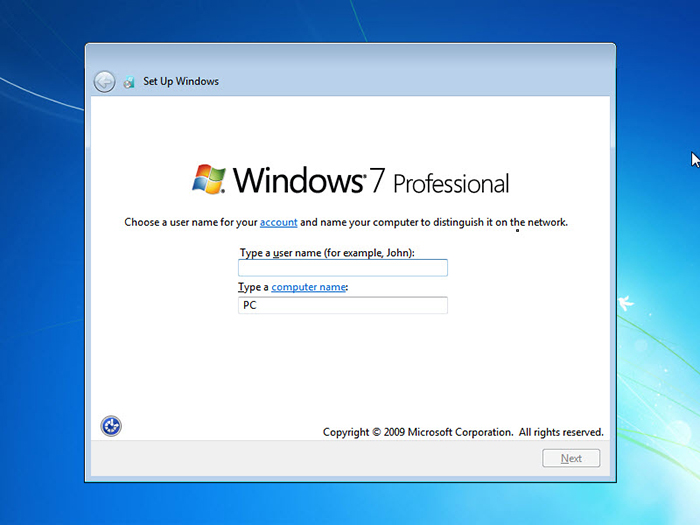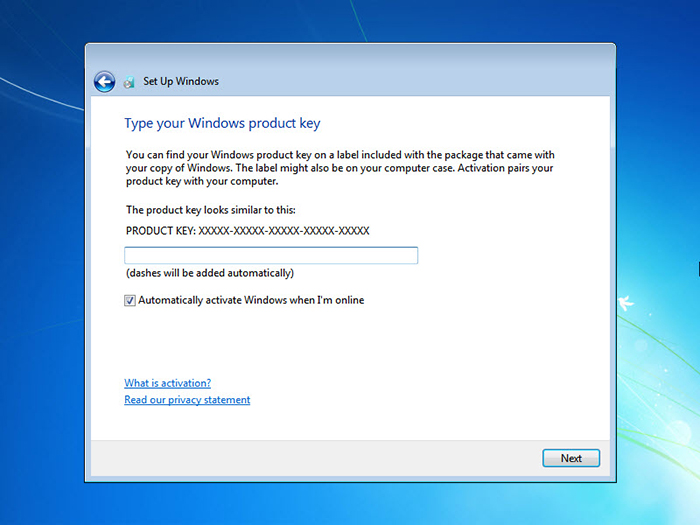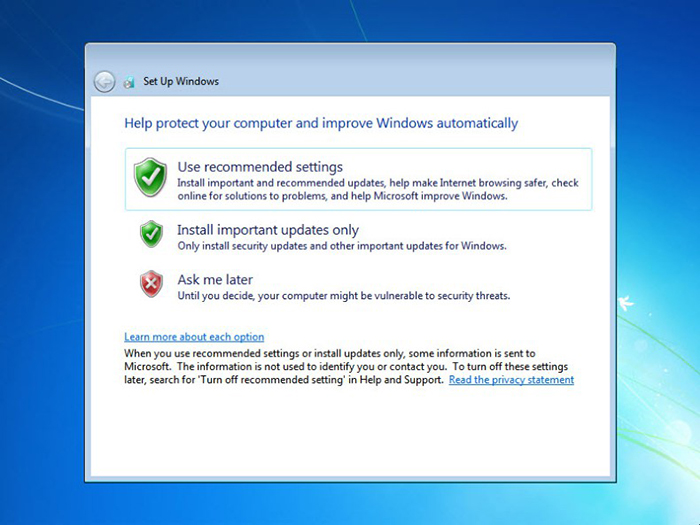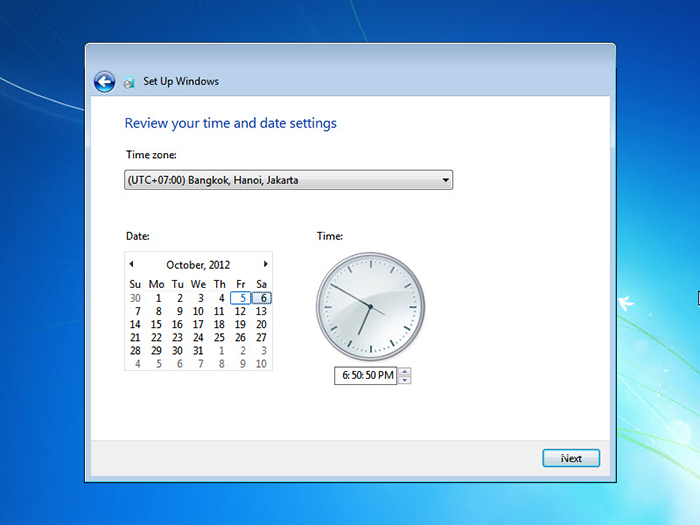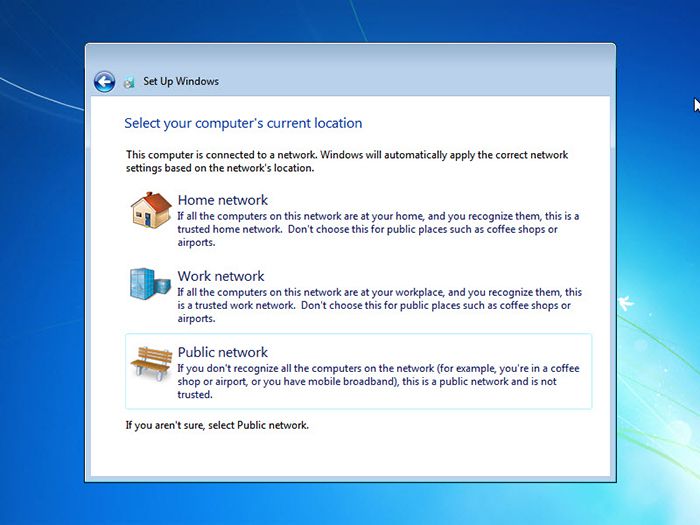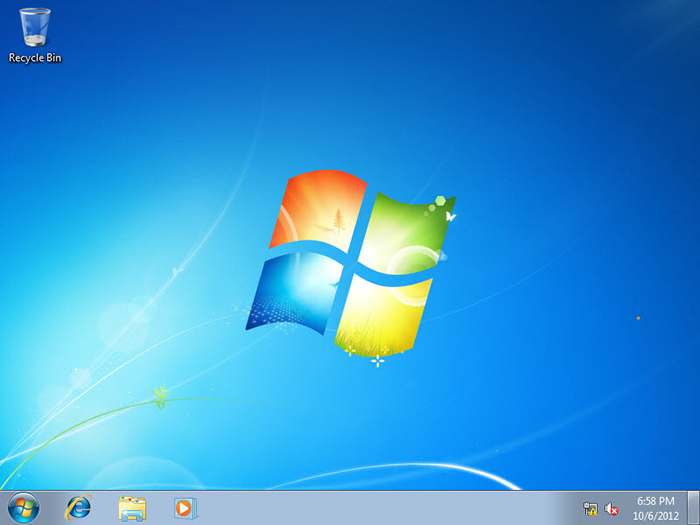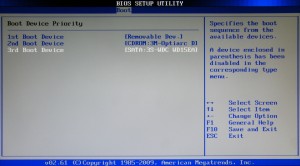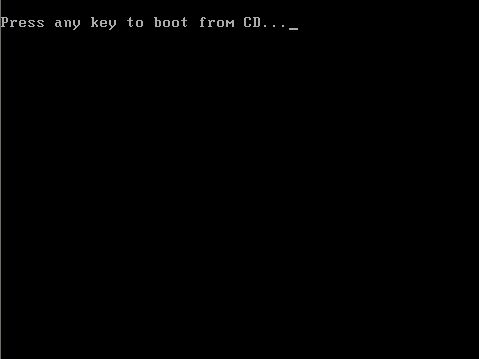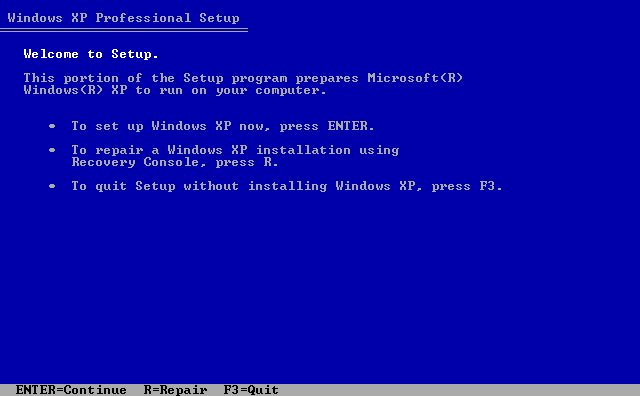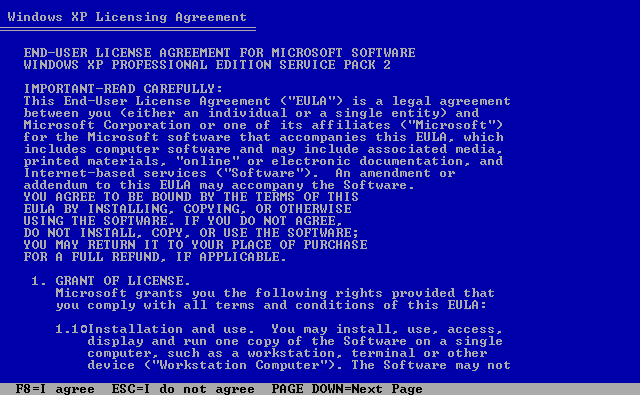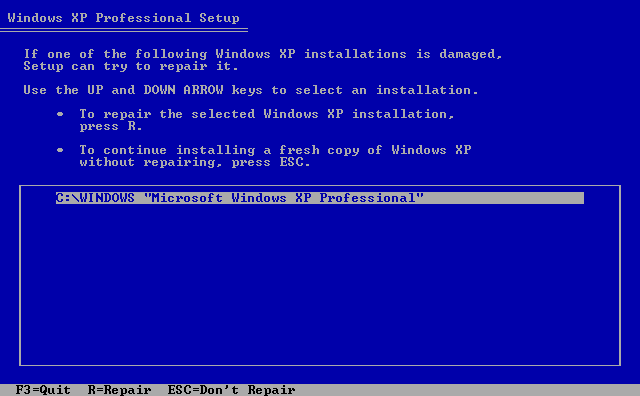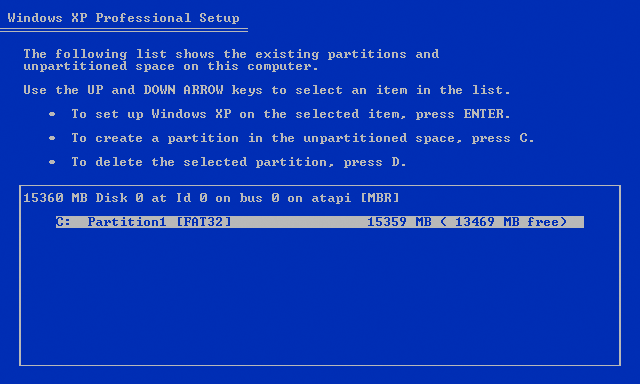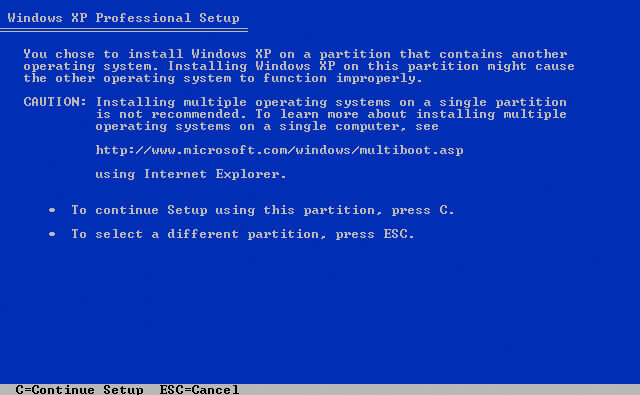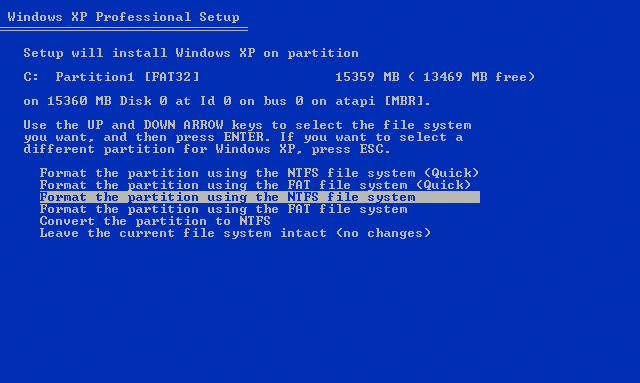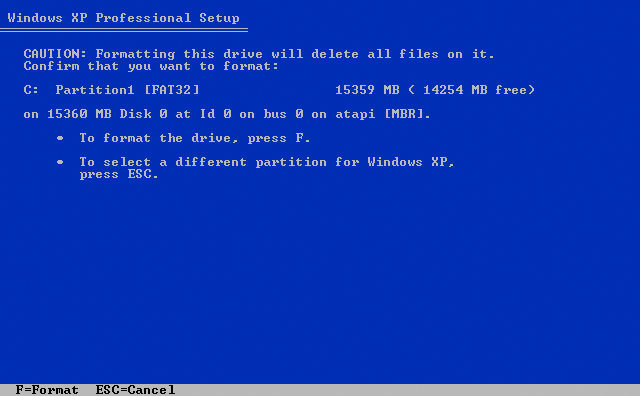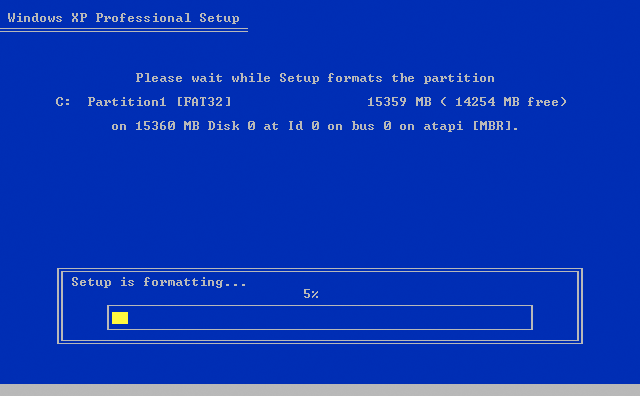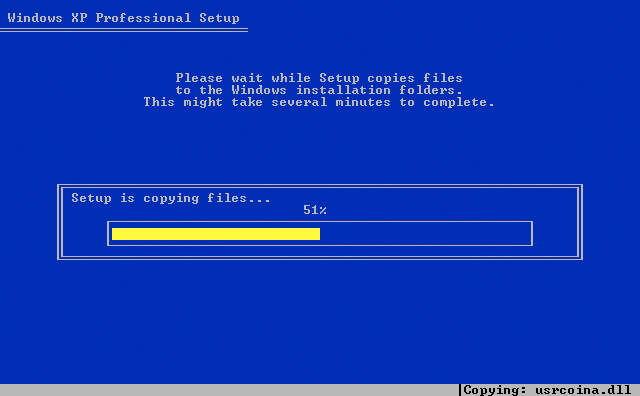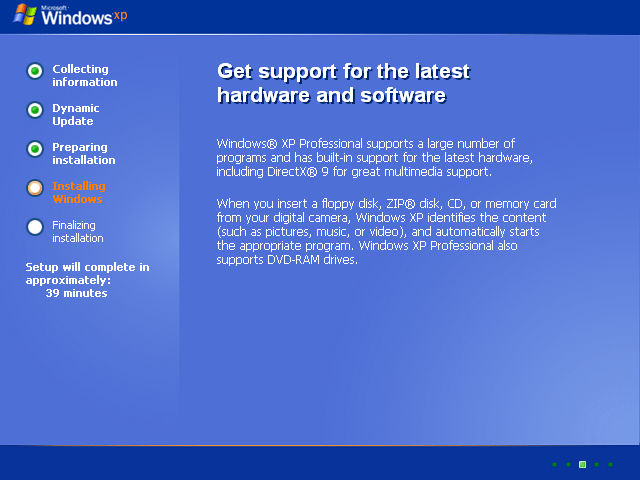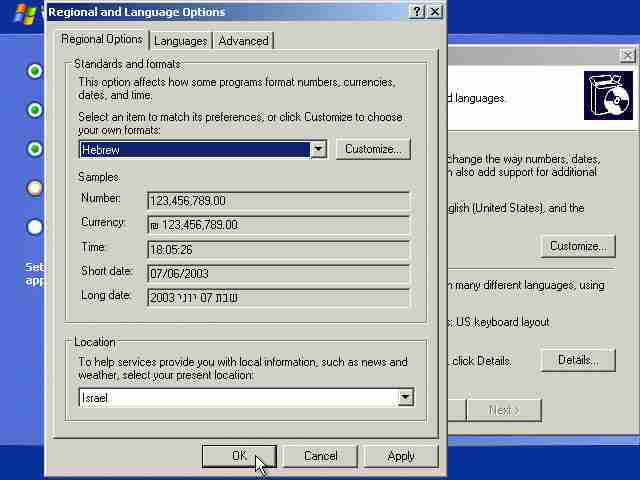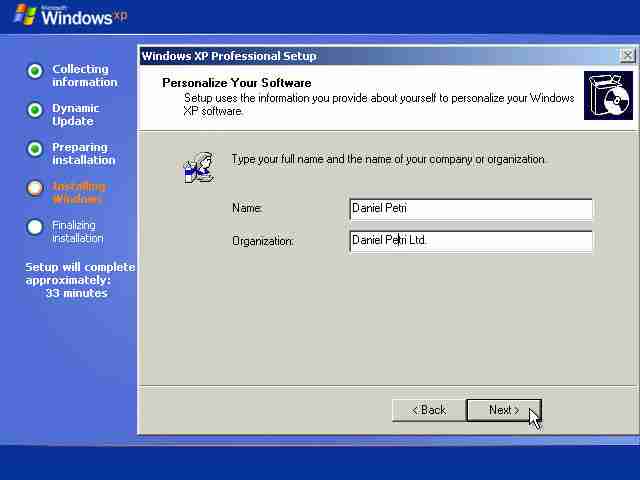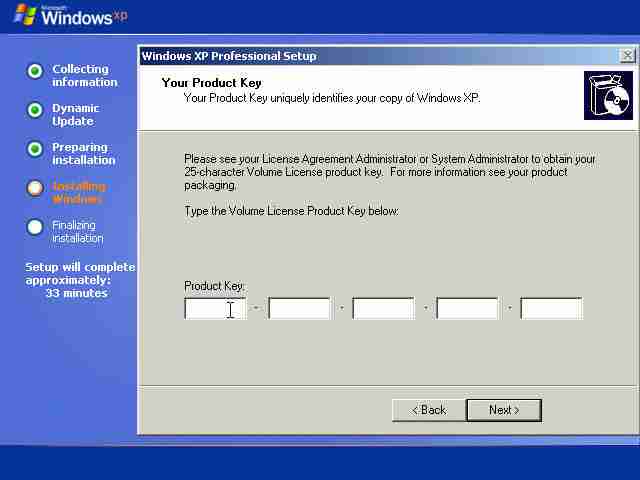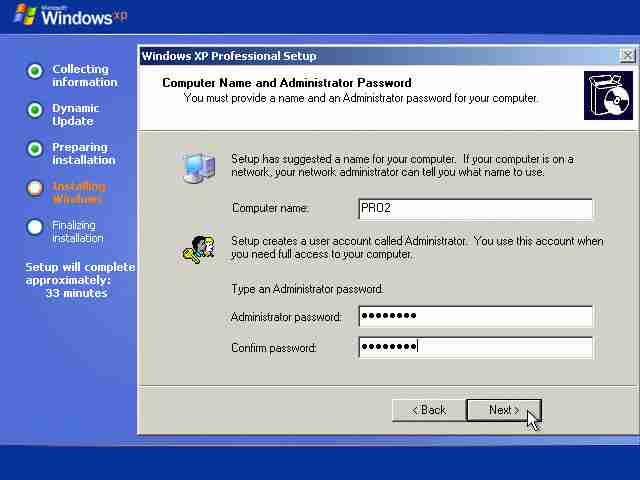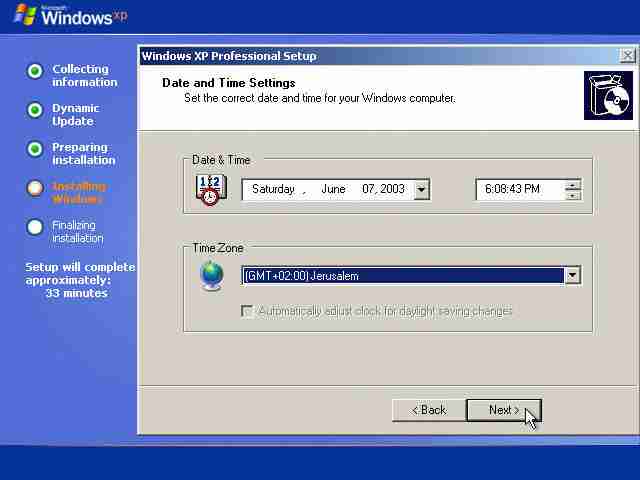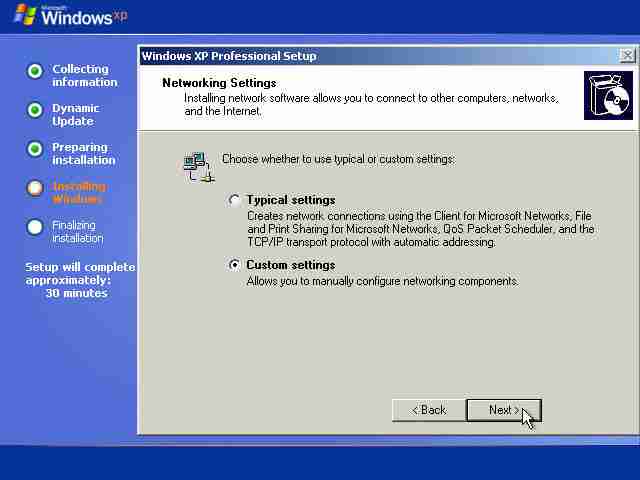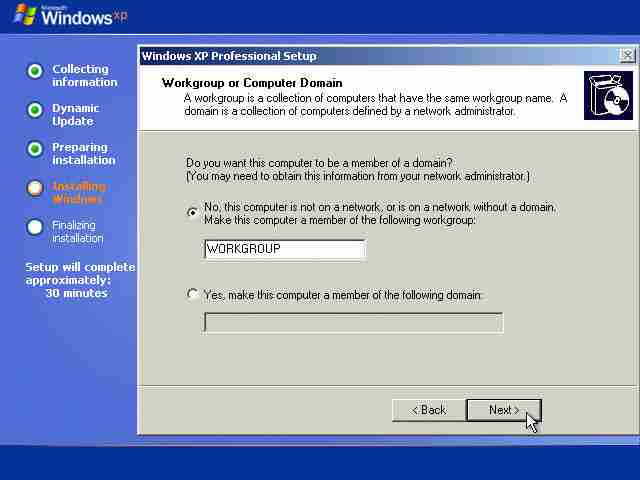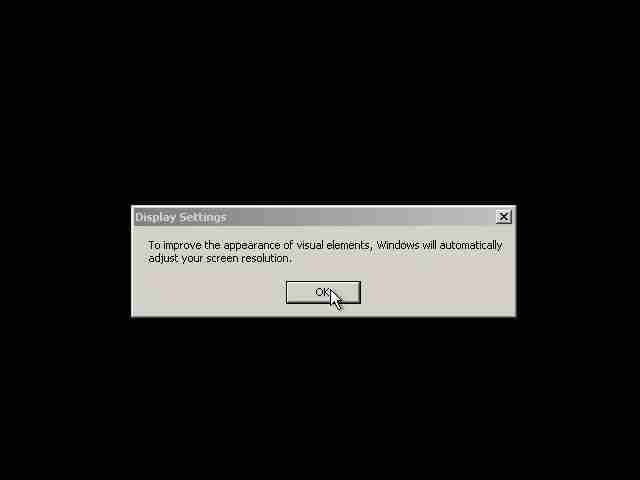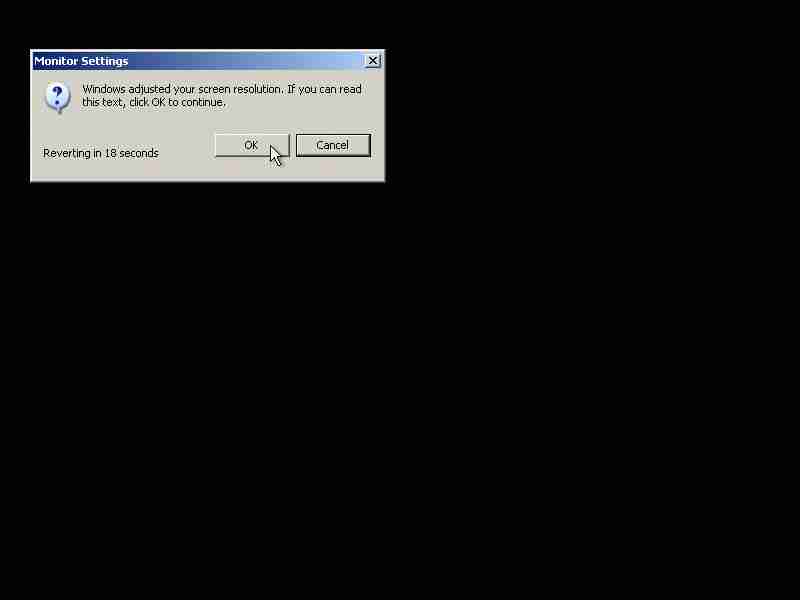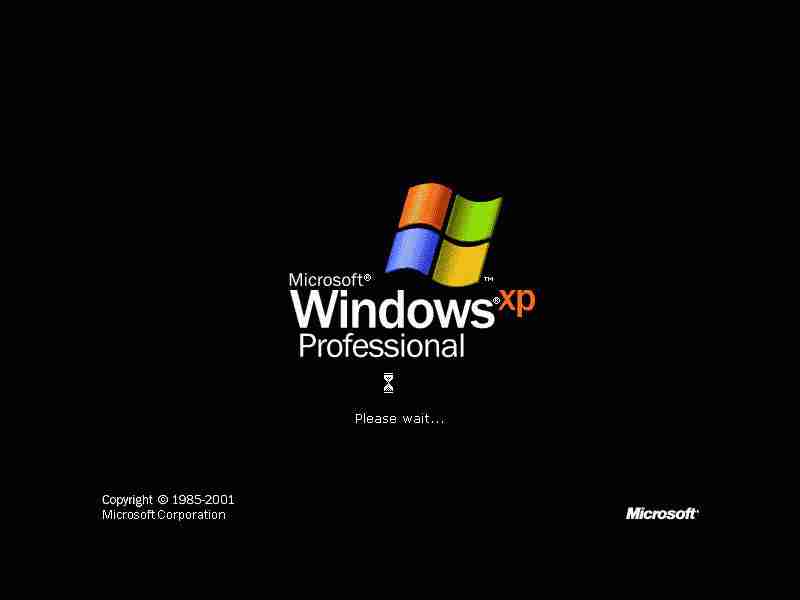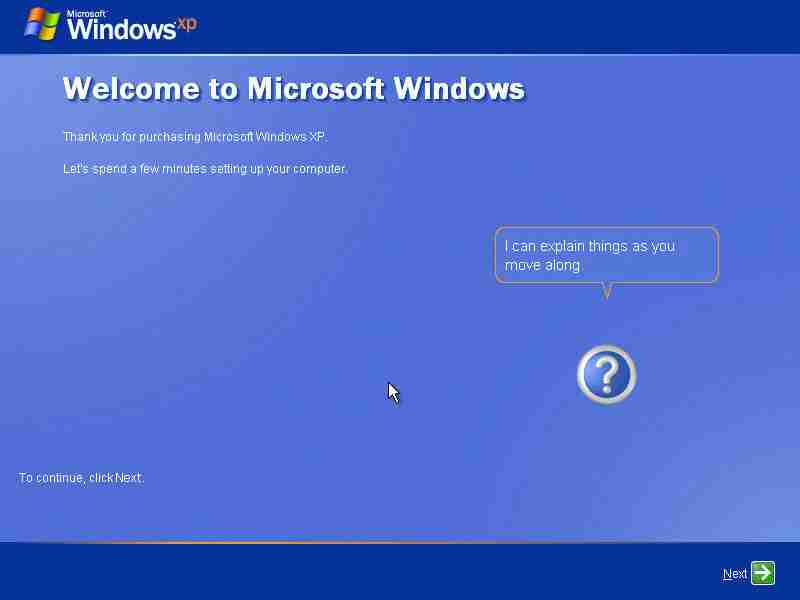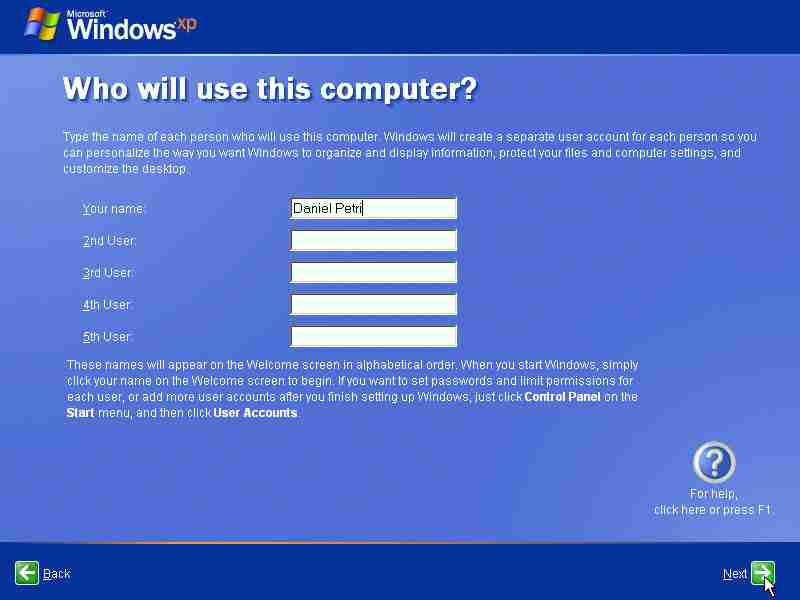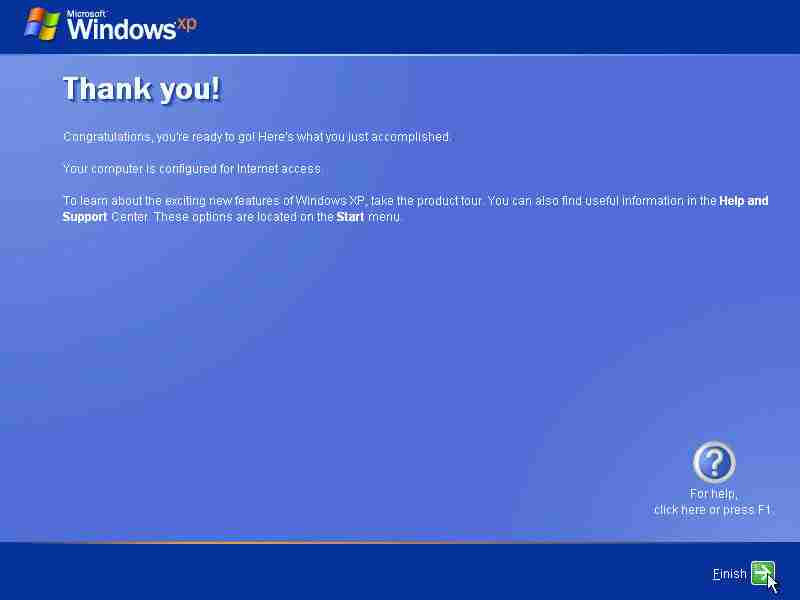Astazi am pregatit un tutorial in care o sa va explicam cum sa instalati sistemul de operare Microsoft Windows 7.
Pentru inceput avem nevoie de un DVD cu Windows 7, o unitate optica Combo, DVD-RW sau DVD-ROM si o unitate de stocare in cazul in care doriti sa salvati date (poze, muzica, filme, e.t.c.).
Mai intai salvati toate datele de care aveti nevoie pe un hard disk extern, stick USB, CD-uri sau pe o partitie a hard diskului pe care instalati Windows, dar nu va fi stearsa.
Dupa salvare putem incepe instalarea sistemului de operare:
1. Introduceti Cd-ul cu Windows in unitatea optica si porniti calculatorul sau laptopul.
– In cazul in care CD-ul nu ruleaza automat, va trebui sa intrati in bios si sa setati unitatea optica „first boot device” in „boot device priority”.
– In cazul in care CD-ul ruleaza automat sariti la pasul 3
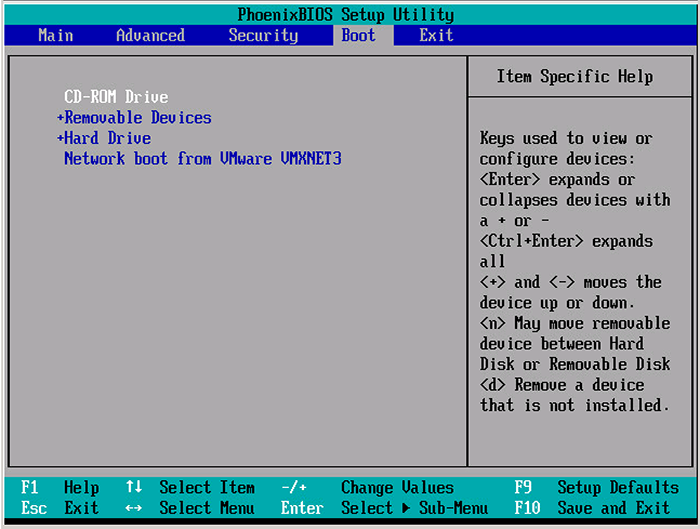
2. Pentru a intra in bios trebuie sa apasati tasta Del, F10, F2 e.t.c. (tasta sau combinatia de taste difera in functie de modelul computerului / laptopului dumneavoastra)
3. Daca setarile anterioare sunt corecte, trebuie sa vedeti mesajul „Press any key to boot from cd…”, moment in care apasati orice tasta pentru a incepe instalarea.
4. Alegeti limba, zona in care va aflati si tipul de tastatura, apasati butonul „Next”, dupa care butonul „Install Now”
5. Selectati tipul sistemul de operare pe care doriti sa il instalati. Varianta x86 este pentru computere care lucreaza in 32 biti, iar x64 este pentru computere care lucreaza in 64 biti.
(In cazul in care nu cunoasteti computerul, puteti instala varianta x86, merge la fel de bine si pentru procesoare cu 32 biti si pentru cele cu 64 biti)
6. Bifati casuta din stanga jos pentru a accepta termenii si conditiile microsoft si apasati butonul “Next”.
7. Alegeti varianta Custom pentru a personaliza instalarea. (partitionare hard disk, formatare e.t.c.)
8. Apasati butonul „Drive Options (advanced)”, de aici puteti partitiona, repartitiona si formata hard disc-ul. Dupa ce ati aplicat setarile dorite apasati butonul „Next”
(Atentie, daca aveti deja partitii si repartitionati sau formatati hard disk-ul, datele salvate vor fi sterse si nu se pot recupera)
9. Acum asteptati ca sistemul de operare sa se instaleze, acesta o sa restarteze computerul / laptopul dupa instalare. Nu apasati nimic pana ajunge la urmatorul ecran, unde va trebui sa dati un nume pentru utilizator si computer.
10. Creati un nume pentru utilizator (contul care va folosi computerul) si un nume pentru computer, dupa care apasati butonul „Next”. Puteti creea o parola pentru computer sau puteti sari peste acest pas, apasand din nou tasta „Next”
11. In urmatorul pas puteti activa licenta Windows sau puteti sari peste acest pas si puteti activa licenta dupa configurare si pornirea sistemului de operare.
12. Apasati butornul „Use Recommended Settings” pentru setarile firewall.
13. Setati orata si dat; pentru Romania folositi (UTC +2:00).
14. Selectati tipul de retea, preferabil Home Network pentru computerul de acasa.
15. Felicitari, ati instalat sistemul de operare Windows 7.