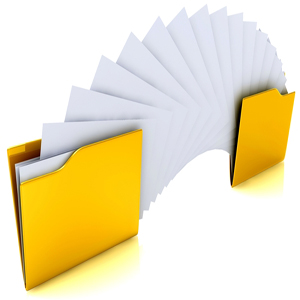Kingston a prezentat in cadrul CES 2017, ce a avut loc in Las Vegas primul stick USB cu o capacitate de stocare de 2 TB si anume Kingston DataTraveler Ultimate GT. Fara doar si poate este un pas urias facut de cei de la Kingston, iar cu acest nou device lansat, probabil ca multa lume se va indrepta in viitor spre achizitionarea sa.
Stick-ul USB suporta conectivitate 3.1 gen 1, pentru a putea oferi un transfer rapid al fisierelor. De asemenea, pentru a putea oferi si rezistenta la socuri, acest nou stick va avea o carcasa metalica, in aliajul careia, va intra si zincul.
Mai jos puteti vedea cateva dintre specificatiile celor de la Kingston pentru stick-ul Kingston DataTraveler Ultimate GT:
- Variantele ce vor aparea vor fi de 1 TB sau 2 TB.
- Sistemele de operare cu care va fi compatibil acest stick: Windows 10, Windows 8.1, Windows 7 SP1, Mac OS, Linux si Chrome OS.
- Conectivitatea USB 3.1 Gen 1.
- Temperatura de stocare: -40 grade Celsius si 85 grade Celsius.
- Temperatura operare: -25 grade Celsius si 60 grade Ceslius.
Ce puteti stoca in 2 TB?
Pana la 70 de ore de continut la rezolutie 4K, cantitati foarte mari de fisiere cu dimensiuni mai reduse precum fotografii, softuri, filme etc.
Evident ca si costul acestui nou device va fi unul pe masura, datorita capacitatii mari de stocare si a dimensiunilor sale reduse. Kingston n-a anuntat inca pretul oficial, cat despre data de lansare se spune ca va fi incepand din luna februarie 2017.
Mai multe detalii si modele de memorii USB puteti vedea aici!