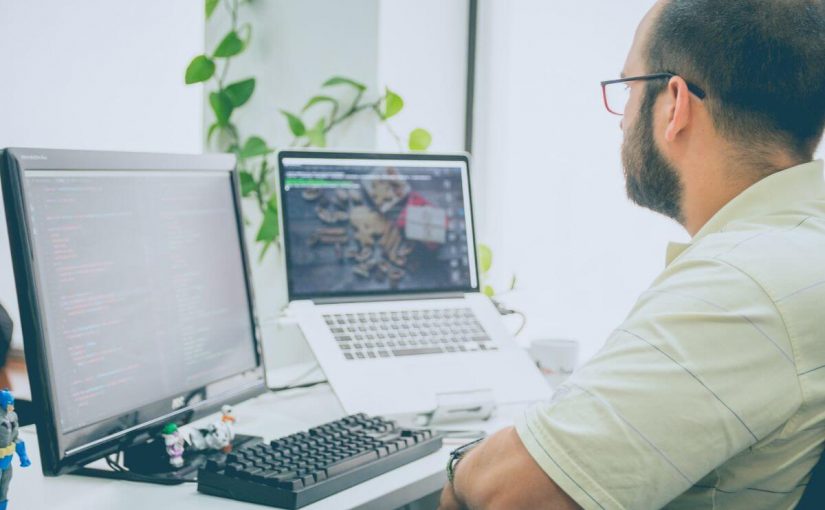Fie că utilizezi calculatoare clasice sau laptopuri, sistemele pe care le folosești se bazează foarte mult pe elemente periferice. Fie că este vorba despre mouse, tastatura, boxe sau monitor, toate aceste componente externe ale unui sistem computerizat trebuie să poată fi conectate la unitatea centrală. Acest lucru poate fi realizat doar prin intermediul unor cabluri. Firește, există și dispozitive moderne, wireless, însă trebuie să mai treacă timp până când toate sistemele computerizate vor putea funcționa complet fără fir.
Până când vom ajunge în punctul în care toate dispozitivele, pe care le utilizăm pentru a naviga pe internet sau a consuma conținut video și audio, să funcționeze independent de existența unor cabluri, aceste componente fac parte din viața noastră. Este necesar să cunoști rolul fiecărui tip de cablu, pentru a ști cum să îl utilizezi și la ce te poate ajuta în activitatea ta de zi cu zi. Există multiple tipuri de cabluri: HDMI, USB, VGA, DVI etc. În acest articol, vei putea afla mai multe detalii despre fiecare în parte!
1. Tipuri de cabluri: HDMI – la ce se utilizează?
Atunci când vine vorba despre tipuri de cabluri, HDMI este o categorie care joacă un rol foarte important. HDMI este un acronim pentru termenul englezesc de High-Definition Multimedia Interface (n.r. trad. interfață multimedia de înaltă definiție). Cablul HDMI este un cablu care permite conectarea la unitatea centrală a unui sistem computerizat a perifericelor precum monitoarele, televizoarele, sistemele audio, soundbarurile etc. De asemenea, cablurile HDMI se pot utiliza și pentru conectarea acestor periferice la alte echipamente, așa cum sunt consolele de gaming.
Cablul HDMi este utilizat pentru transferul imaginilor și sunetelor la calitate foarte ridicată. În raport cu semnalele vizuale, HDMI reprezintă un pas înainte, în lumea cablurilor care au ca rol transmiterea de semnale audio și video. Există diverse tipuri de adaptoare HDMI și tipuri de mufe HDMI, toate acestea având menirea de a asigura o transmitere clară a imaginilor și sunetelor, la un nivel net superior față de ceea ce aveau de oferit cablurile vechi, cu conexiune analogă. Tehnologia HDMI dispune de bandă largă și oferă un excelent control al dispozitivelor conectate la PC.
Există mai multe tipuri de mufe montate pe cablurile care oferă conexiuni HDMI. Este vorba despre HDMI – HDMI, USB – HDMI sau chiar USB-C – HDMI. Astfel, pot fi interconectate o mulțime de dispozitive, precum DVD playere, streamere media, televizoare și orice alt dispozitiv AV. Anterior existenței cablurilor HDMI, era deseori nevoie de mai multe cabluri pentru a transmite semnale video și audio. De cele mai multe ori, calitatea acestora era mult mai slabă decât cea obținută prin HDMI, care poate transmite atât semnale video, cât și audio, la cea mai înaltă calitate, în mod simultan.
2. Tipuri de cabluri: USB – variante și utilitate
Un alt element important, membru de seamă al categoriei de produse numite ‘tipuri de cabluri PC’ este reprezentat de cablul USB. Acestea sunt cabluri standard, prin care pot fi conectate dispozitive universale la computere de orice fel. Indiferent despre ce componente calculator este vorba, șansele sunt ca acestea să poată fi conectate la unitatea centrală cu ajutorul unui dispozitiv cu mufă USB. La fel ca HDMI, USB este tot un acronim, de această dată pentru noțiunea de Universal Serial Bus. Denumirea este una menită să sugereze capacitatea unei interfețe USB de a conecta orice tip de echipament la computer.
USB-ul a fost elementul de tranziție de la porturile seriale și porturile paralele către porturile moderne, mult mai rapide și eficiente. Ceea ce este o caracteristică aparte și poate chiar un mic dezavantaj al acestor cabluri este reprezentat de faptul că sunt utilizate pentru comunicații și conexiuni digitale realizate pe distanțe restrânse. Prin intermediul cablurilor USB, pot fi realizate următoarele operațiuni, extrem de utile și chiar necesare în activitatea de zi cu zi a tuturor utilizatorilor de sisteme computerizate:
- conectarea tastaturilor la unitatea centrală;
- conectarea mouse-urilor la unitatea centrală;
- conectarea gamepad-urilor și a altor dispozitive de gaming la unitatea centrală;
- conectarea boxelor și a sistemelor audio la unitatea centrală;
- conectarea stick-urilor la unitatea centrală etc.
2.1. USB tip A
Cablurile USB de tip A sunt cele mai vechi din această categorie și pot fi recunoscute în baza mufei tradiționale, cu lățime de 12 mm. Această mufă este utilizată în cel puțin un capăt al fiecărui cablu clasic tip USB A. Cele mai multe sisteme computerizate dispun de cel puțin un slot destinat acestui tip de conexiune. USB 2.0 este tot un USB de tip A, chiar unul de bază, dar care permite efectuarea următoarelor operațiuni:
- transferul de date pe unități de stocare externă;
- încărcarea telefonului mobil direct de la PC sau laptop;
- încărcarea bateriilor externe și a altor dispozitive, direct de la PC sau laptop;
- încărcarea dispozitivelor de la priză;
Firește, toate aceste operațiuni pot depinde și de specificul perifericelor. De exemplu, dacă ai un iPhone, cablul pe care îl folosești are un capăt cu mufă USB tip A și altul cu mufă de tip Lightning. Există și cabluri USB tip A – USB tip A sau USB tip A – USB tip C. Structura acestora depinde foarte mult de fiecare dispozitiv pentru care este menit acel cablu.
Trebuie să știi că există și o variantă mai avansată decât USB A 2.0. Este vorba despre USB 3.0. Acestea sunt cabluri mult mai rapide, atât în privința transferului de date, cât și în privința transferului de energie electrică. Cablurile din categoria USB 3.0 sunt recunoscute prin faptul că fila de poziție din interiorul mufei este colorată în albastru, spre deosebire de cele de tip 2.0 care au fila de poziție colorată în alb sau negru.
Alte cabluri de tip USB A sunt cablurile USB A mini, care dispun de conector mini USB într-un capăt. Acestea se folosesc pentru camere foto-video, de regulă.Și cablul micro-USB tip A este unul cunoscut și cu o răspândire extinsă. Acestea dispun de un conector micro-USB într-un capăt și de conector tip USB A în celălalt. Se utilizează, îndeosebi, pentru telefoanele mobile inteligente.
2.2. USB tip B și USB-C
Interfața de tip USB se utilizează pentru a conecta dispozitive precum scanere, imprimante și alte periferice. Cablurile USB B moderne folosesc standardul 3.0, descris anterior. Acesta garantează viteză mare de transfer și conexiune stabilă. Și cablurile de tip USB B pot fi mini și micro. Acestea au conectori mai mici și nu sunt utilizate pentru imprimante sau scanere, ci pentru telefoane mobile, tablete sau alte dispozitive de comunicație. Lățimea mufelor clasice ale cablurilor de tip USB B este de 8,45 mm. Variantele mini și micro au mufe late de 6,8 mm.
În fine, cea de-a treia categorie de cabluri USB este cea reprezentată de cablurile USB tip C sau USB-C. Aceste tipuri de adaptoare USB se bazează pe tehnologia Thunderbolt. Este o variantă apărută în 2014 și reprezintă un conector reversibil. Dispune de 24 de pini care sunt asamblați în mod simetric. USB-C este foarte utilizat la nivel de smartphone-uri, laptopuri și tablete. Se poate utiliza atât pentru transferul datelor, cât și pentru încărcarea cu energie electrică. Lățimea mufei USB tip C este de 8,25 mm.
3. Alte tipuri de cabluri calculator
Există și alte cabluri, în afara celor de tip USB sau HDMI. Cele două categorii sunt, totuși, cele mai populare deoarece au cea mai largă gamă de utilizare în lumea sistemelor computerizate. În același timp, nu sunt de ignorat nici celelalte categorii de cabluri, mai noi sau mai vechi, deoarece de ele depinde posibilitatea utilizatorului de a se folosi de anumite dispozitive sau de a realiza conexiuni esențiale pentru activitatea sa de zi cu zi. Iată care sunt celelalte tipuri de cabluri de calculator pe care trebuie să le cunoști:
- Cablul VGA – cablul Video Graphics Ray este un cablu pentru computer, folosit pentru transmiterea semnalelor video. De regulă, se folosea și încă se folosește pentru a conecta monitorul la unitatea centrală a unui computer. Se poate utiliza și în combinație cu televizoare HD și poate să transmită imagini la o calitate destul de ridicată. Incomparabilă, însă, cu cea propusă de cablurile de tip HDMI care sunt, de fapt, continuatoare mult mai eficiente ale celor de tip VGA. În interiorul mufei cablului VGA există 15 pini în fișă. Aceștia dispun de alți 5 pini, fiecare. Cablul se fixează în slotul din monitor, cu ușurință. Celălalt capăt se fixează în slotul din unitatea centrală și poate fi securizat cu ajutorul celor două șuruburi laterale.
- Cablul DVI – există mai multe tipuri de cabluri DVI. Acestea sunt folosite pentru conectarea monitorului LCD la placa video a unui sistem computerizat. Acest cablu garantează transmiterea imaginilor video la o calitate foarte ridicată și o viteză sporită, fără întreruperi. Cablurile DVI se utilizează în combinație cu monitoarele CRT, dotate cu conexiune VGA. DVI este un cablu care poate să transmită semnale analogice, dar și digitale către sistemul computerizat. Este ușor de distins, deoarece pe cablu dispune de un pin plat. Variantele analogice de DVI dispun de pin plat cu alți patru pini incluși, în vreme ce cablurile digitale DVI au un singur pin plat.
- DisplayPort – este o interfață video a cărei proiecție a început în 2006. La proces au luat parte coloși din industria IT, precum Sony, Philips, Lattice sau Maxwell. Cablul DisplayPort a fost lansat într-un final în anul 2008 și este utilizat și în prezent, fiind un excelent înlocuitor pentru cablurile DVI, VGA sau RGB. Este, de altfel, o variantă mult mai modernă decât aceasta și a câștigat în timp și sprijinul Dell. Deși nu este foarte utilizată la nivel comercial și utilizatorii obișnuiți încă preferă alternativele clasice, DisplayPort are toate șansele să devină un reper în domeniul cablurilor de calculator.
- Cablurile IDE – au fost și sunt utilizate pentru realizarea conexiunii dintre dispozitivele de stocare și placa de bază a computerului sau laptopului. Conectorii cablurilor IDe dispun de 40 de pini sau 44 de pini. Cablul IDe este foarte larg și se folosește, în special, pentru conectarea hard disk-urilor vechi la placa de bază.
- Cabluri Ethernet – dacă vorbim despre sisteme computerizate și conexiuni, nu putem să ignorăm cablurile Ethernet. Acestea seamănă foarte mult cu cablurile telefonice, însă au dimensiuni mai mari și dispun de mai multe fire. Forma cablurilor este foarte asemănătoare, totuși, la fel și mufele. Cablurile Ethernet dispun, însă, de opt fire și de un conector mai mare. În schimb, într-un cablu de telefon sunt doar patru fire. Aceste cabluri de tip Ethernet fac conexiunea dintre un router sau un switch pentru internet și placa de rețea aflată în dotarea computerului.
- Cabluri cu fibră optică – sunt varianta modernă și ultra-rapidă prin care sistemele computerizate se pot conecta la internet. Conțin un miez din sticlă care este protejat de mai multe straturi de material special. Acestea au rolul de a evita reflexia externă. Fibra optică transmite semnale pe o distanță foarte mare și garantează o viteză și o stabilitate de neegalat. De altfel, majoritatea providerilor de top din România au făcut trecerea la fibră optică. Este important de știut că acestea nu sunt neapărat cabluri pentru calculator, în mod direct. Ele fac, însă, legătura dintre routerele mari de internet ale providerilor și routerele Wi-Fi din casele utilizatorilor.
Există o mulțime de tipuri de cabluri pentru calculatoare, însă acestea sunt cele mai importante pe care trebuie să le ai în vedere, atât pentru PC-uri și laptopuri, cât și pentru servere și rețelistică. Pe Interlink.ro găsești adaptoare și cabluri într-o varietate bogată, din care poți alege dispozitivele care te vor ajuta să-ți folosești la potențial maxim atât PC-ul sau laptopul, cât și perifericele pe care dorești să le folosești pentru a urmări filme, seriale, pentru a transfera date sau pentru a face gaming la nivel amator sau profesionist. Alege să investești în cabluri de calitate, oferite de branduri recunoscute!