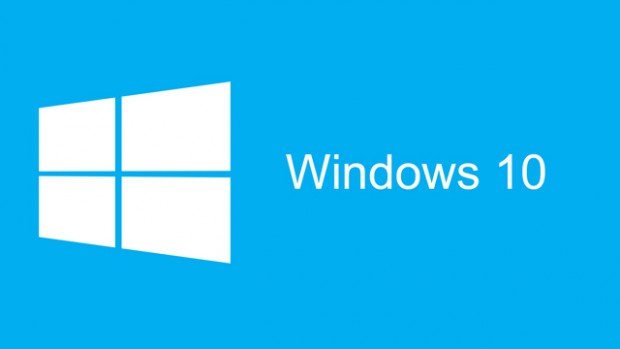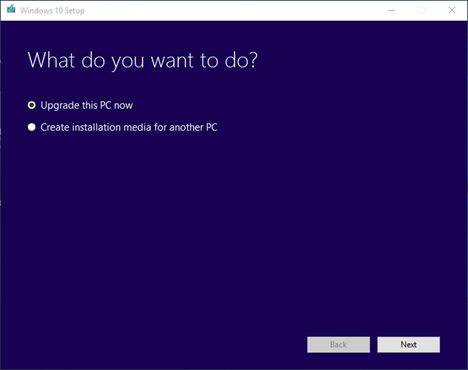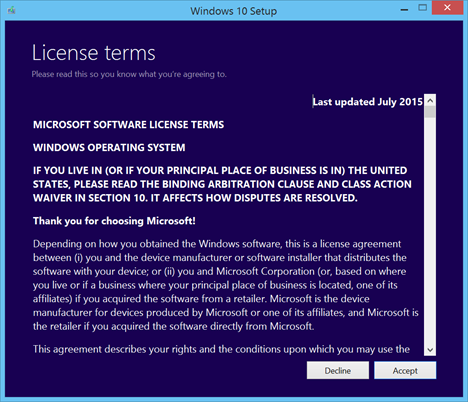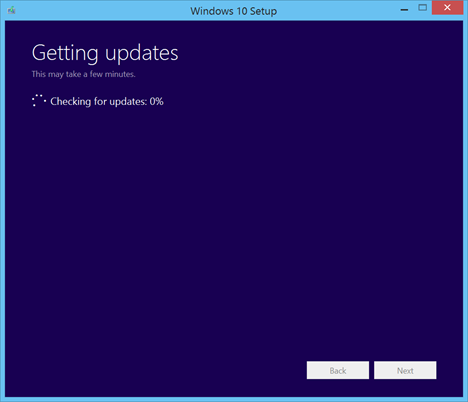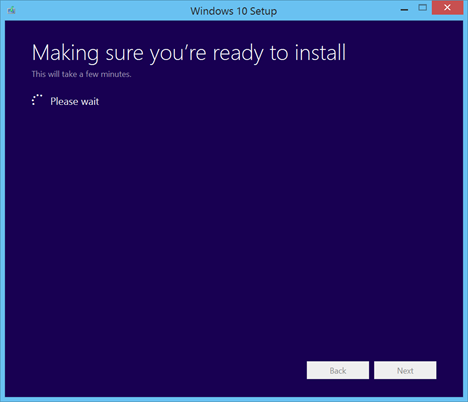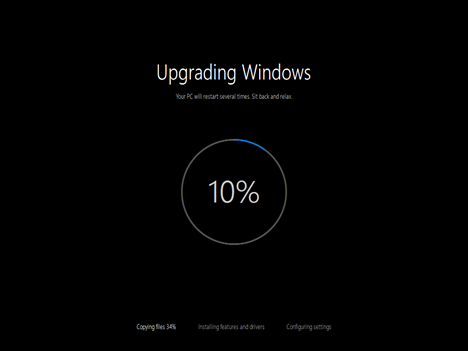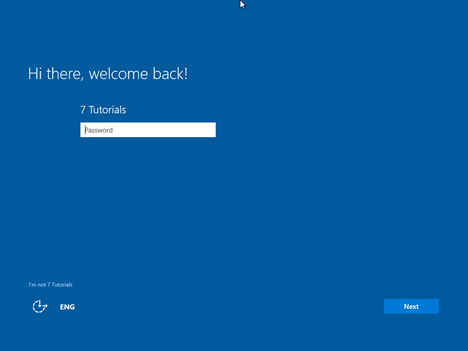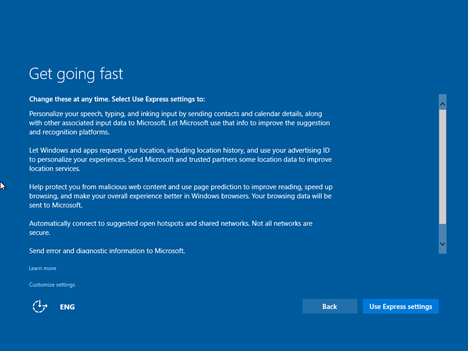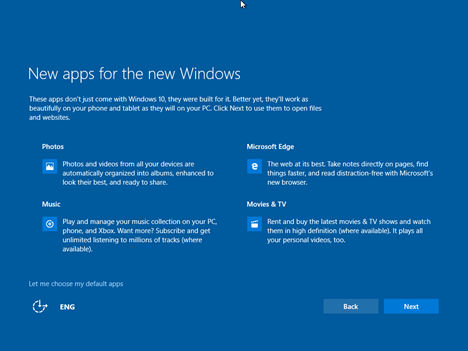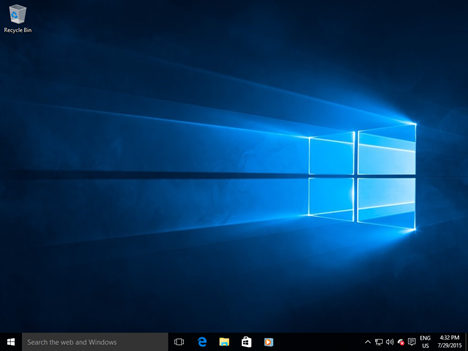Imprimarea eficientă este o componentă vitală atât pentru companii, cât și pentru propriile business-uri sau nevoi personale. Când vine momentul să investiți într-un dispozitiv nou, mai eficient, caracteristicile evidente pe care trebuie să le luați în considerare sunt viteza de imprimare, costul tușului și fiabilitatea. Dar de ce fel de imprimantă aveți nevoie: de o imprimantă de rețea, de o imprimantă locală sau de un server de imprimare?
Dacă nu sunteți familiarizat cu termenul „imprimantă de rețea”, ați ajuns foarte bine la acest articol. Pentru că veți citi despre ce este o imprimantă de rețea, ce beneficii principale are și care sunt 4 modalități de a face instalarea imprimantei în rețea.
1. Instalarea unei imprimante în rețea: ce înseamnă o imprimantă în rețea
O imprimantă de rețea este orice imprimantă care se conectează la o rețea, prin Wi-Fi, de exemplu, aceasta fiind opțiunea cea mai folosită de majoritatea persoanelor. Asta deoarece în orice casă există un router în ziua de astăzi. În timp ce o imprimantă locală este conectată printr-un cablu direct la dispozitivul care o necesită, o imprimantă de rețea poate fi accesată de mai multe dispozitive simultan care folosesc aceeași rețea. Prin urmare, de o astfel de imprimantă se poate folosi laptopul personal, telefonul colegului sau tableta partenerei de viață. În același timp. Aceste două lucruri sunt diferite de un server de imprimare (există și opțiunea aceasta, dar este mai puțin întâlnită), unde dispozitivul pentru imprimare se conectează prima dată la un server pe care personalul angajat – metoda se folosește mai mult în companii – îl accesează ulterior pentru a putea să utilizeze imprimanta și a lista ceea ce este necesar.
2. Beneficiile instalării imprimantei în rețea
Spre deosebire de o imprimantă locală sau un server de imprimare, o imprimantă de rețea are câteva beneficii care merită luate în considerare în momentul în care analizați varianta cea mai potrivită.
- Instalare flexibilă a dispozitivului – Instalarea imprimantei în rețea, cu Wi-Fi direct, nu necesită conectarea la un router. Acest lucru vă permite să plasați dispozitivul în cel mai bun loc din birou / sufragerie – dacă folosiți imprimanta acasă – pentru a maximiza eficiența spațiului, chiar dacă acel loc nu este aproape de router.
- Listare de pe orice dispozitiv – O limită a imprimantei locale este aceea că atâta timp cât dispozitivul de pe care se dorește printarea nu are un port USB, acesta nu se va conecta la imprimantă. Prin urmare, instalarea unei imprimantă în rețea îți oferă libertatea de a utiliza orice dispozitiv pentru a imprima. Fie că este un laptop, o tabletă sau un smartphone.
- Poți printa oriunde te-ai afla – Prin instalarea unei imprimante în rețea cu Wi-Fi direct, poți face listări de oriunde te-ai afla în birou. Acolo jos sau chiar la etaj. Mai mult decât atât, dacă dispozitivul este conectat la imprimantă prin e-mail, ați putea fi oriunde în lume și tot se poate face printul. Tot ceea ce trebuie să faceți este să trimiteți documentul necesar la adresa imprimantei și de restul se va ocupa ea.
3. Cum se face instalarea imprimantei în rețea
Mai jos veți citi despre care sunt pașii prin care faci instalarea imprimantei în rețea
- Pentru început este important să poziționați noua imprimantă wireless lângă router astfel încât semnalul să fie cel mai bun pentru a o instala cu succes. Apoi o puteți poziționa oriunde.
- Următorul pas este acela de a introduce cablul de alimentare în priză și a începe configurarea. Dacă este o imprimantă „cu butoane” trebuie să căutați în meniul cu setări opțiunea LAN settings. Acolo va fi o opțiune ce va permite conectarea ei la Wi-Fi cu ajutorul unui cip wireless pe care imprimanta îl are instalat. În caz contrar, probabil veți primi un CD cu care veți face configurarea din câteva click-uri. Totodată, imprimanta poate veni la pachet cu un cablu de rețea de care să vă folosiți pentru a face conexiunea. Doar pentru prima dată. Apoi nu va mai fi nevoie de el.
- Cel de-al treilea pas este să conectați imprimanta la rețea. Cum se poate face acest lucru? Fie prin apăsarea butonului WPS atât pe router, cât și pe imprimantă pentru ca cele două dispozitive să se găsească reciproc și să se conecteze, fie prin cablul cu care vine imprimanta. Acesta trebuie conectat la router și la imprimantă pentru a-și face treaba.
- Ceea ce trebuie făcut în continuare este să verificați conexiunea. Acest lucru se face prin a trimite imprimantei comandă să listeze toate detaliile ce țin de configurația rețelei. Aceasta va lista o foaie cu multe detalii, inclusiv adresa IP a routerului. Aceasta se poate verifica. Trebuie să accesezi acea pagină online care administrează routerul. Dacă adresa este aceeași, conexiunea a avut loc.
- Ultimul pas este acela de a instala imprimanta pe laptop. În funcție de windows-ul pe care îl aveți, această parte a instalării se face fie automat deoarece imprimanta vine cu un soft, fie este nevoie să instalați manual toate driverele imprimantei, drivere care va trebui să fie configurate, desigur.
În concluzie, achiziționarea unei imprimante wireless pe care să o instalezi în rețea pare a fi cea mai potrivită soluție în zilele noastre. Pentru că totul tinde să devină tot mai ușor, iar noi trebuie să ținem pasul pentru o mai bună integrare în lumea tehnologiei. Beneficiile pe care aceasta le aduce nu fac decât să ne optimizeze viața. Procesul de instalare este rapid. Deși pare că sunt mulți pași, totul se întâmplă repede. Acestea fiind spuse, tu ce model de imprimantă wireless vrei să ai?