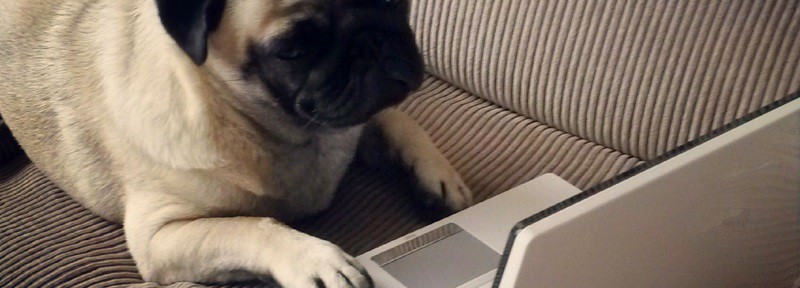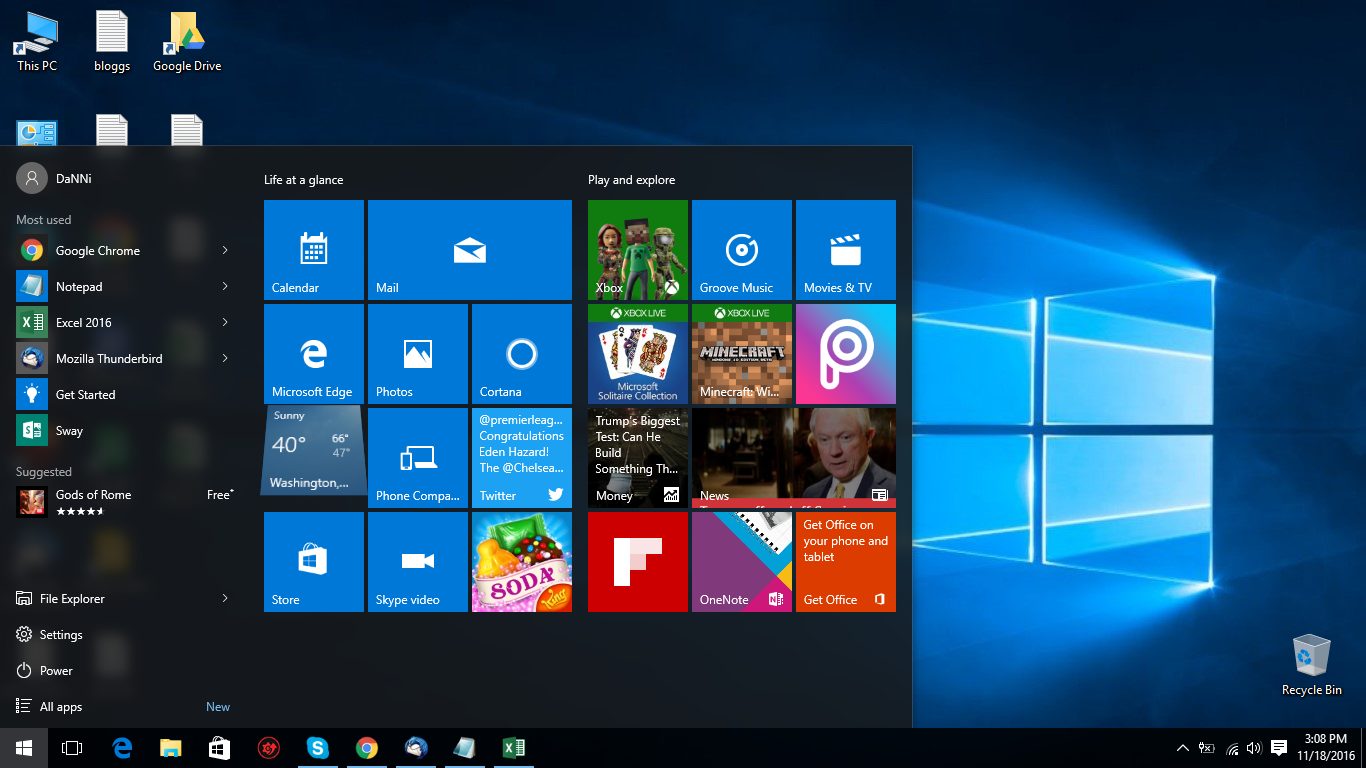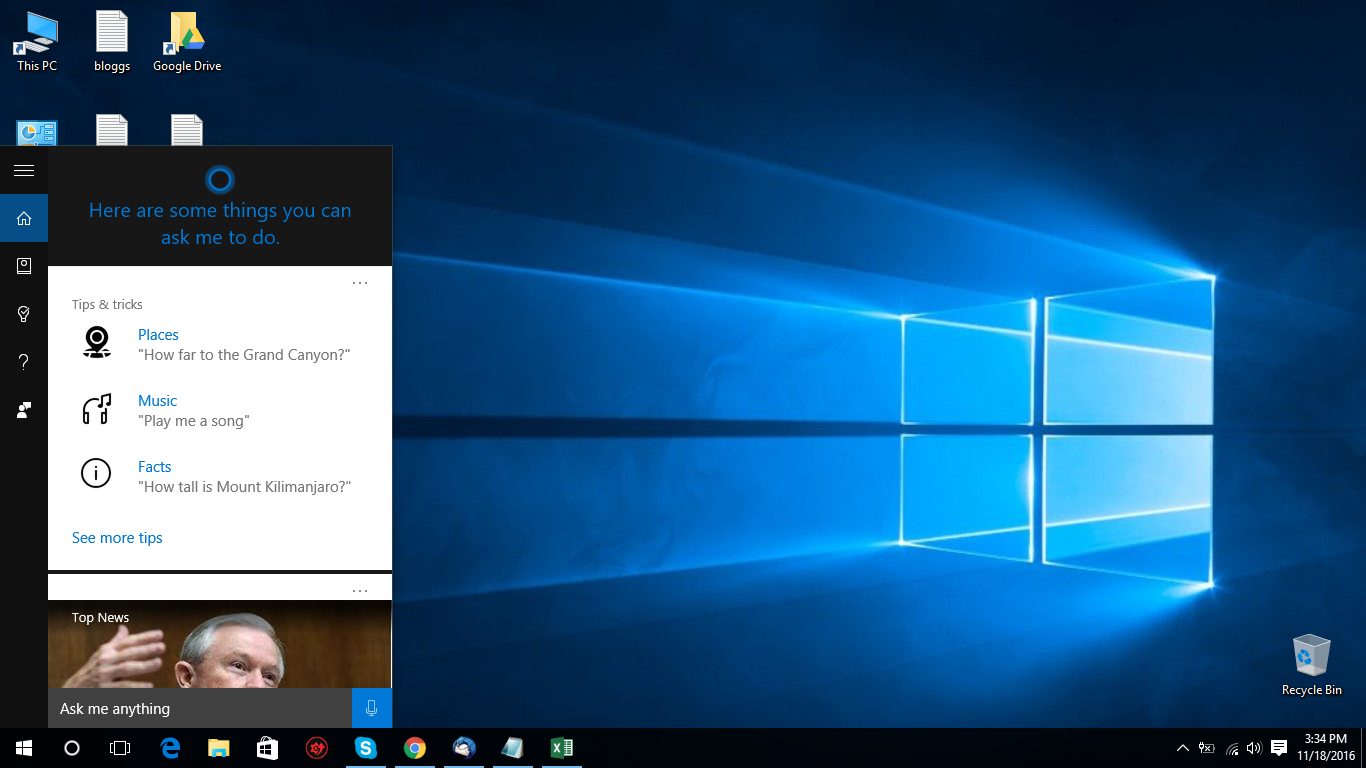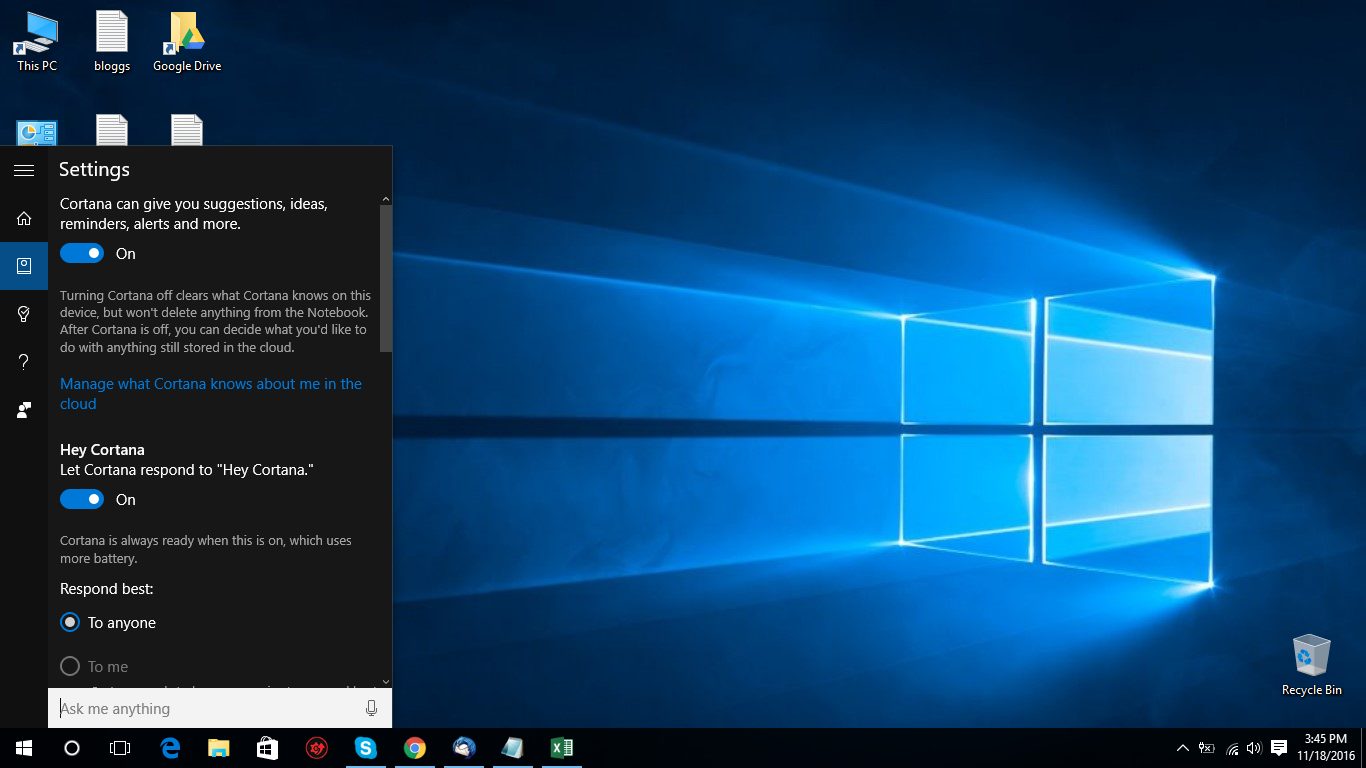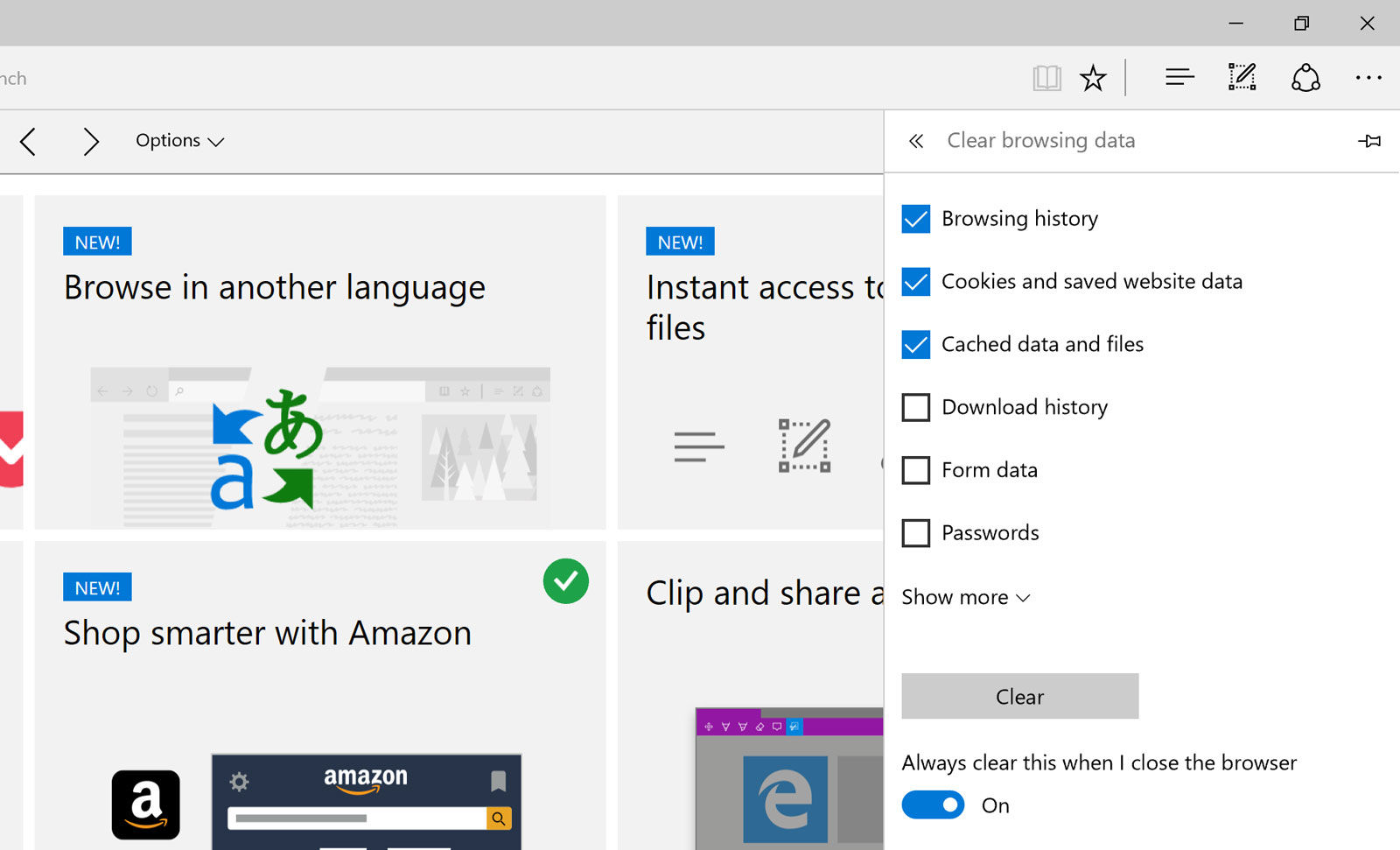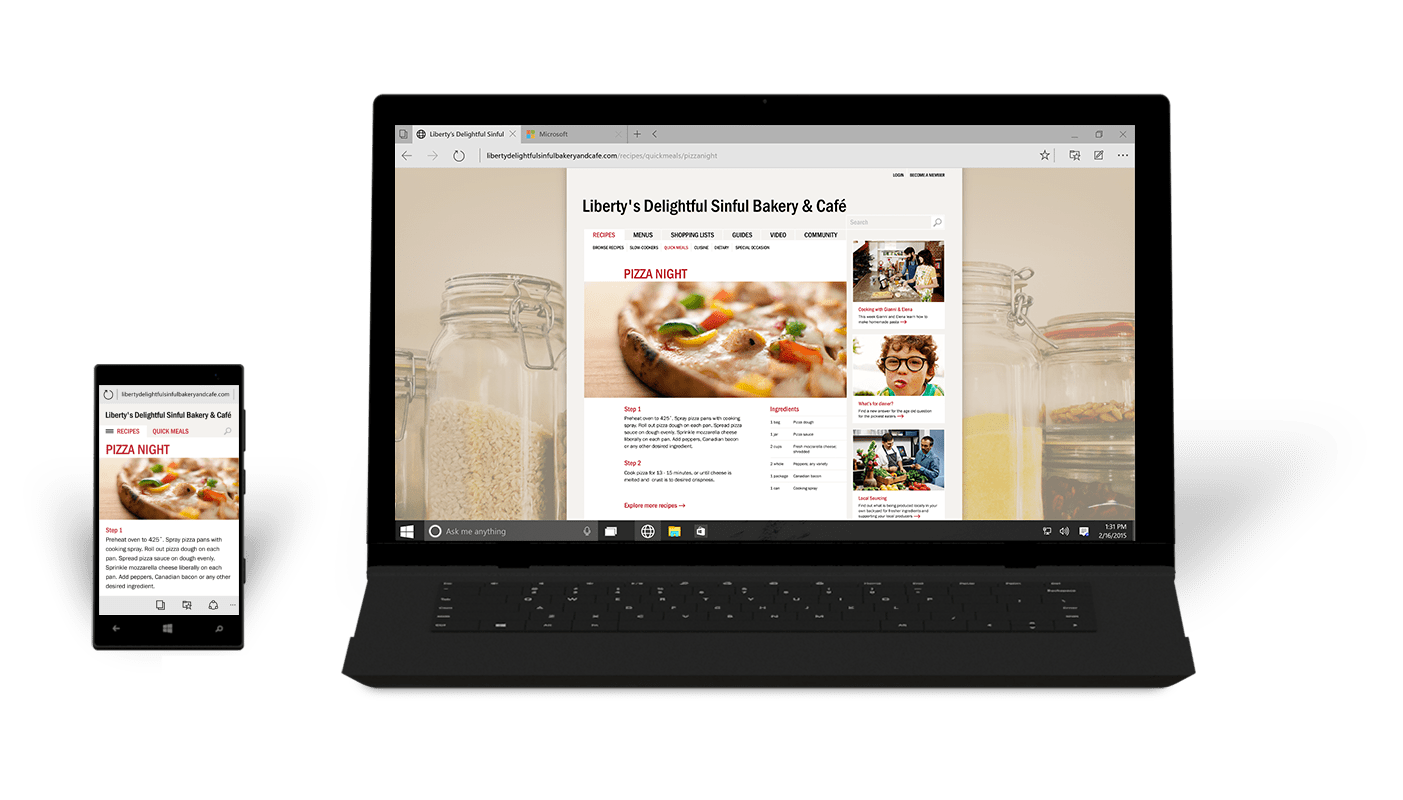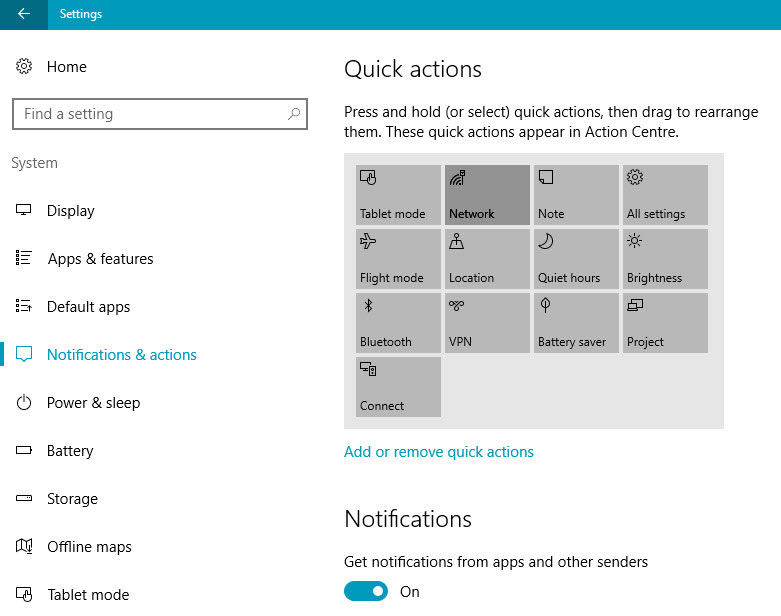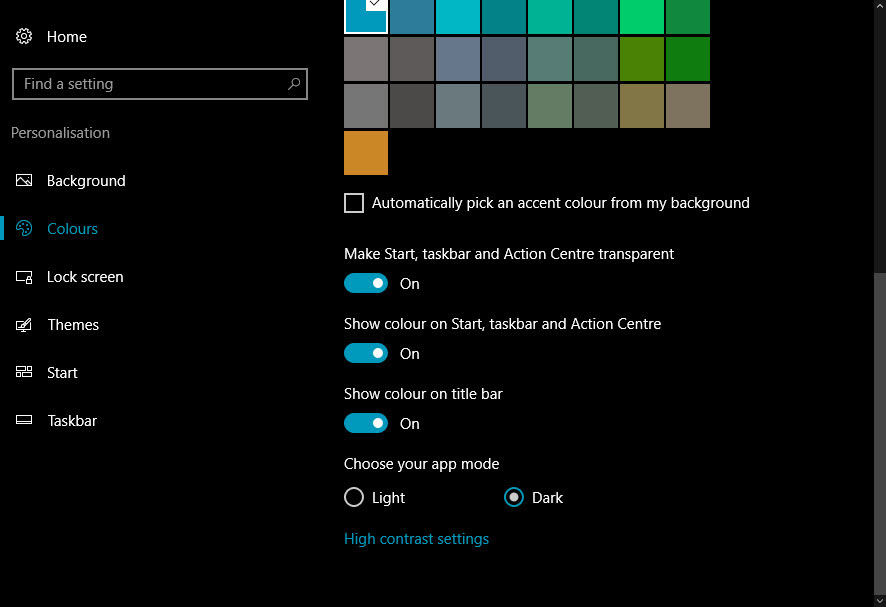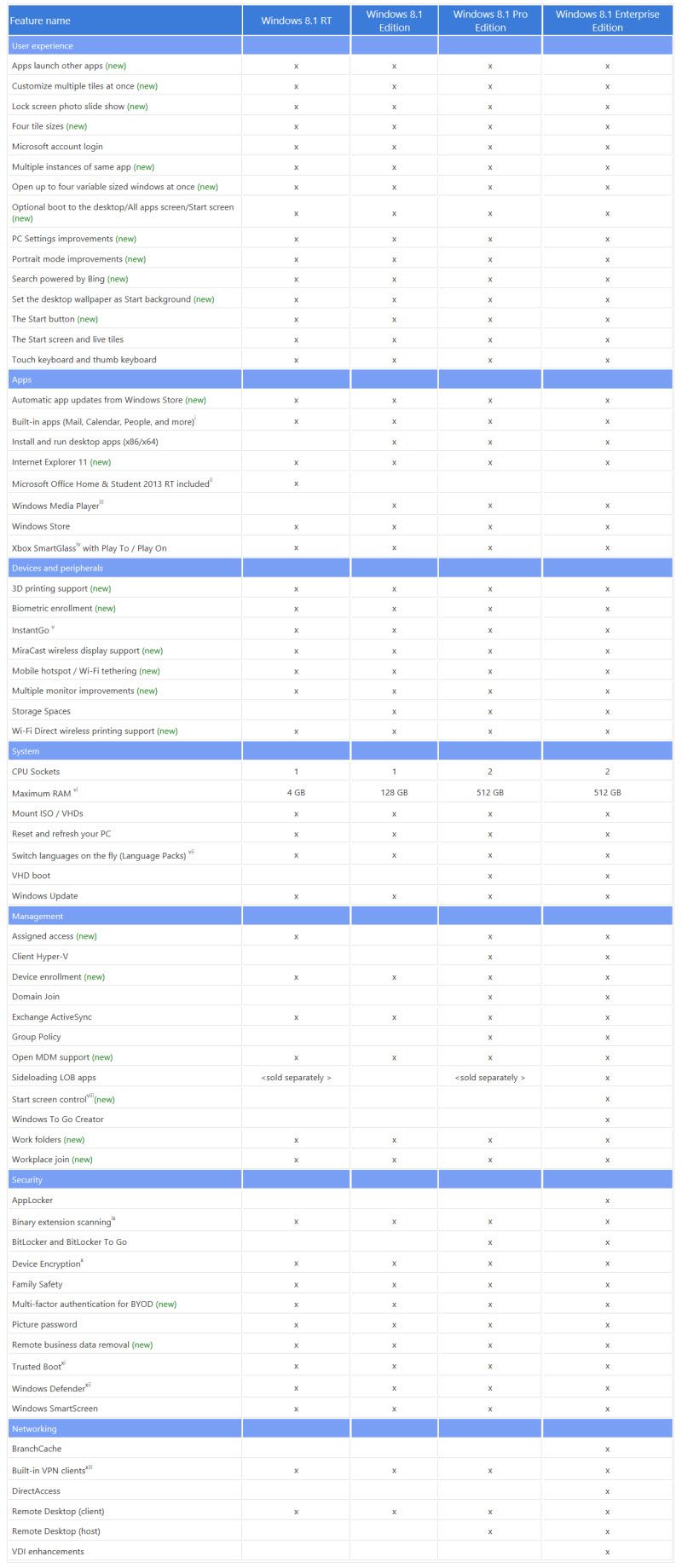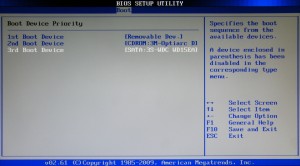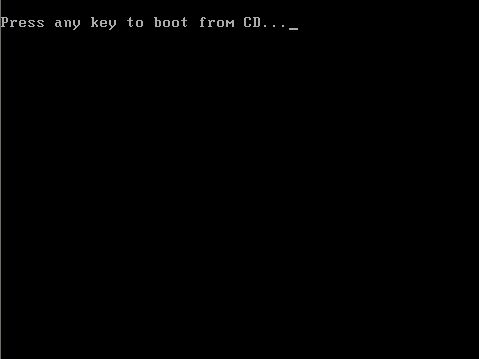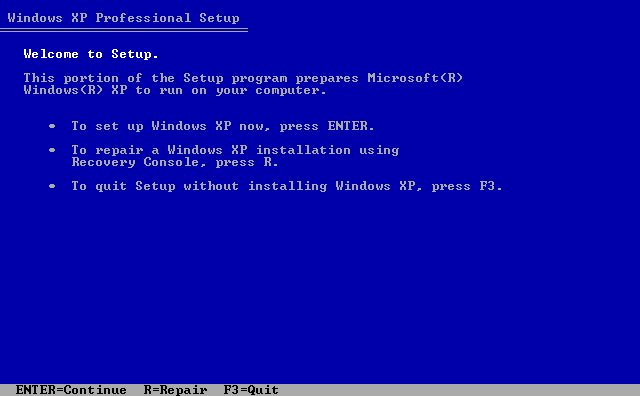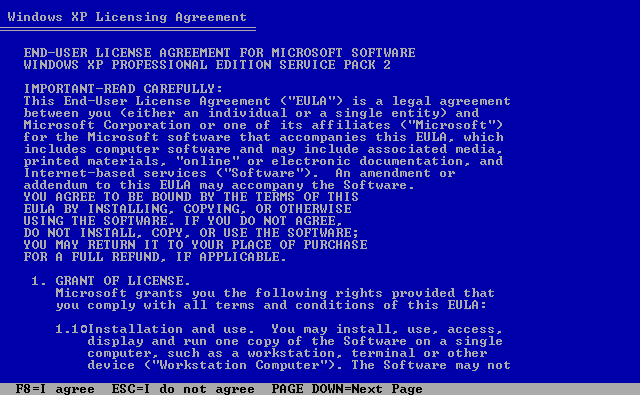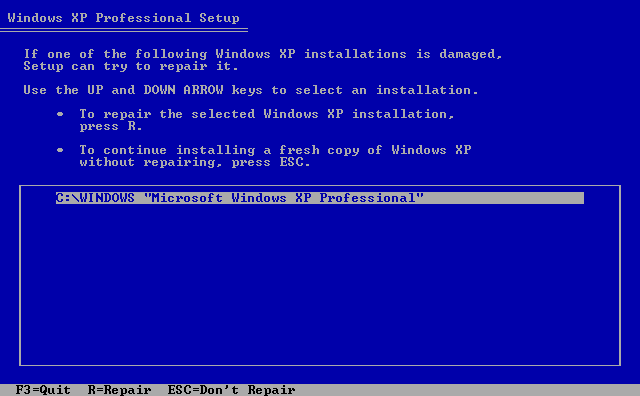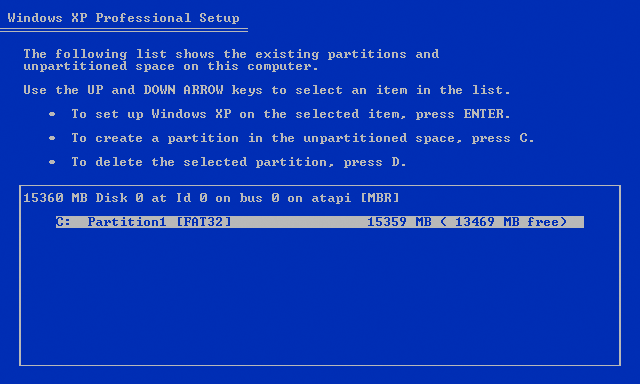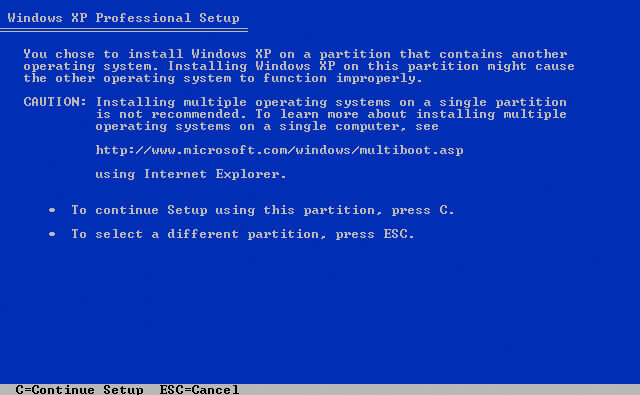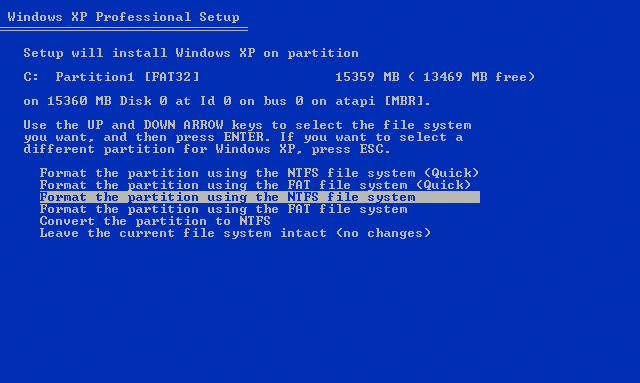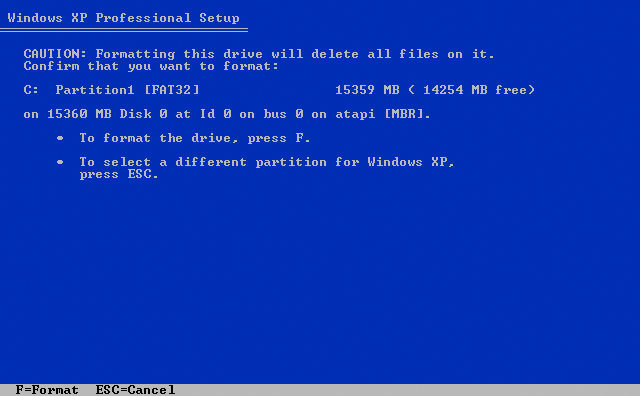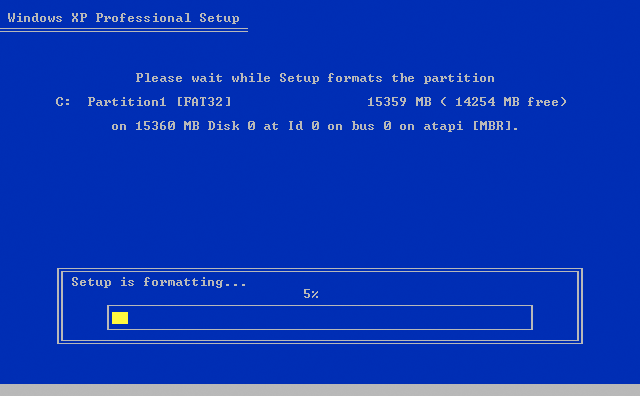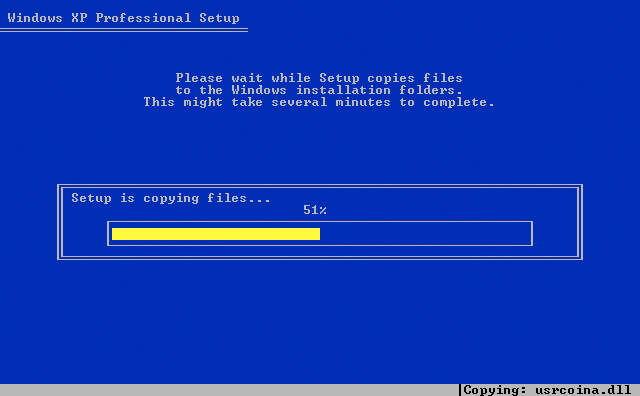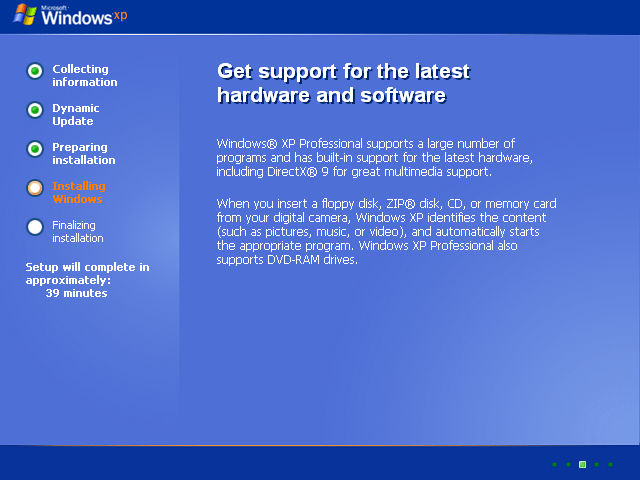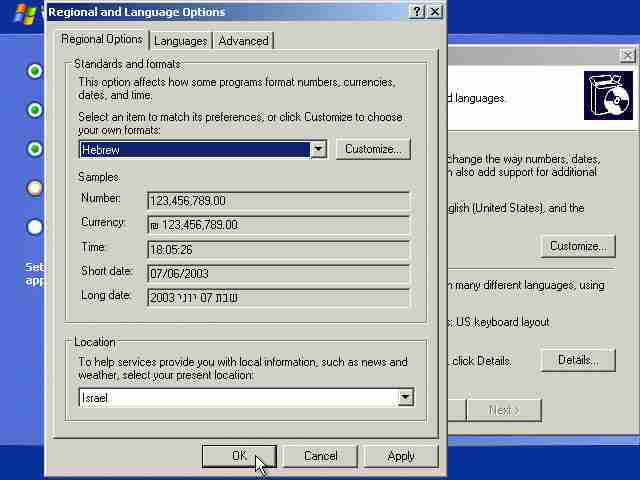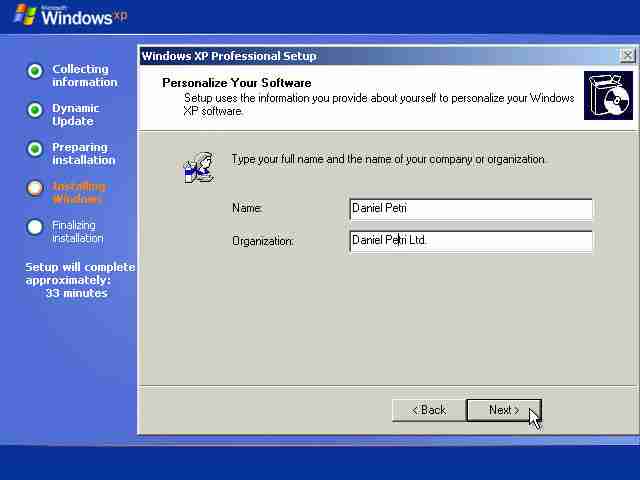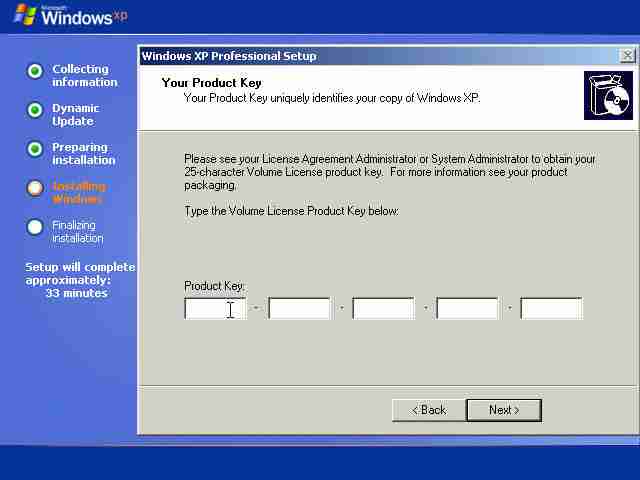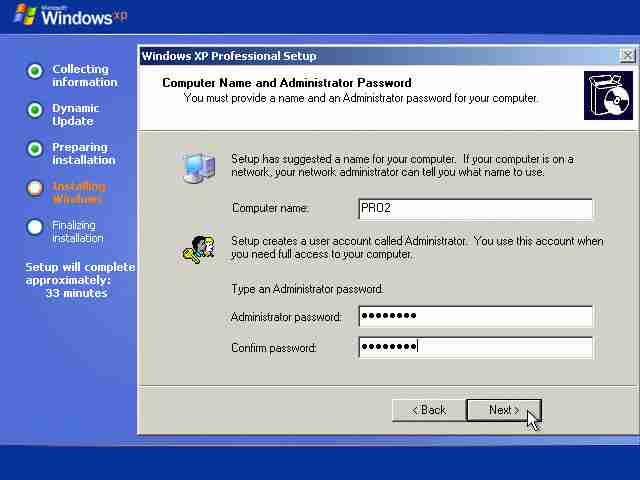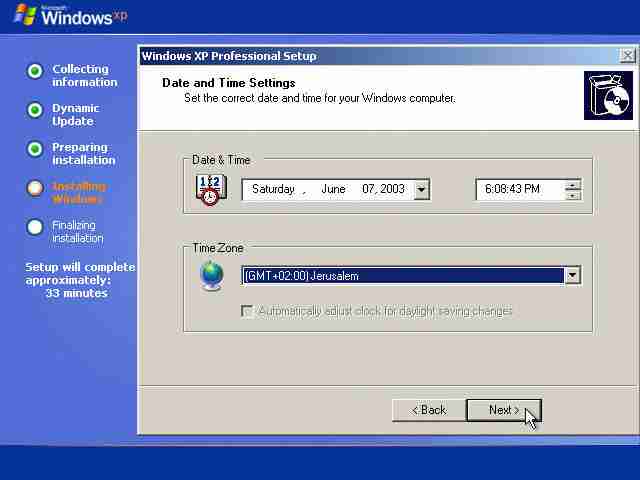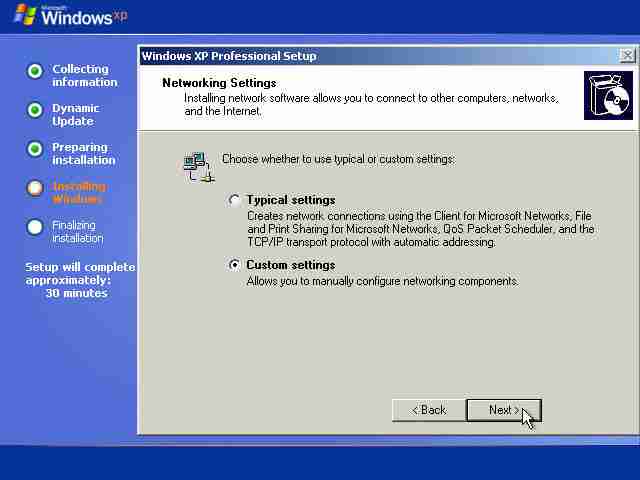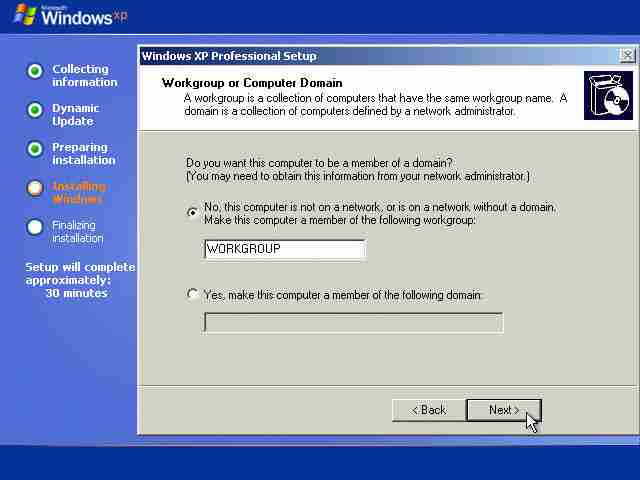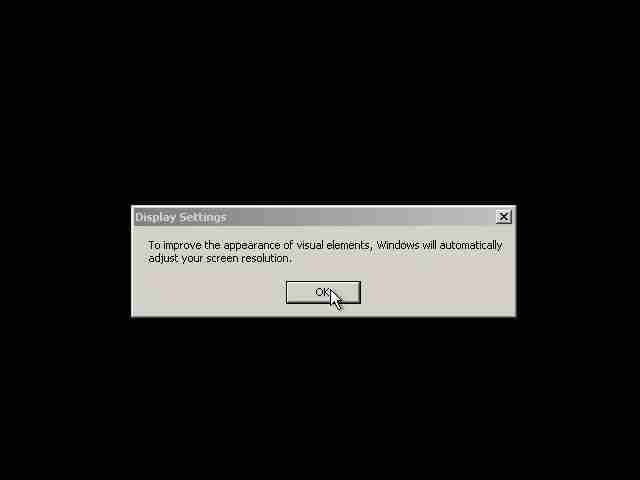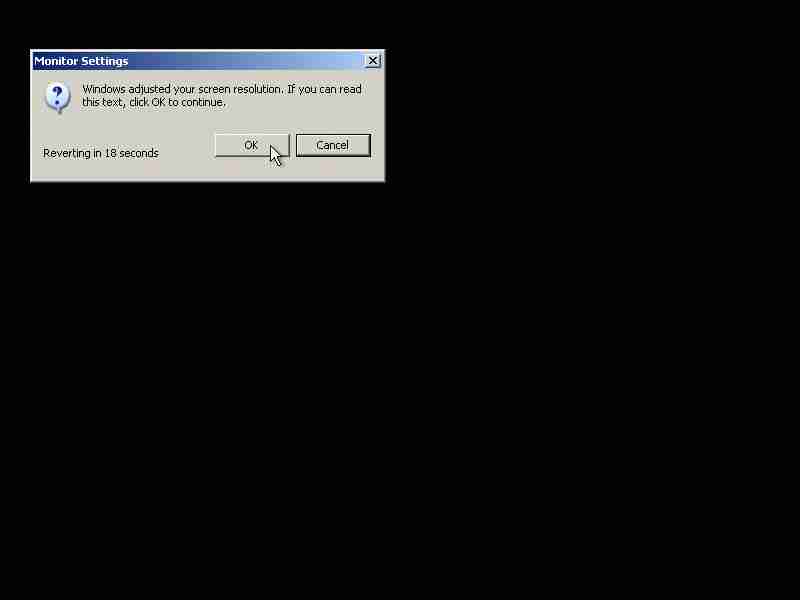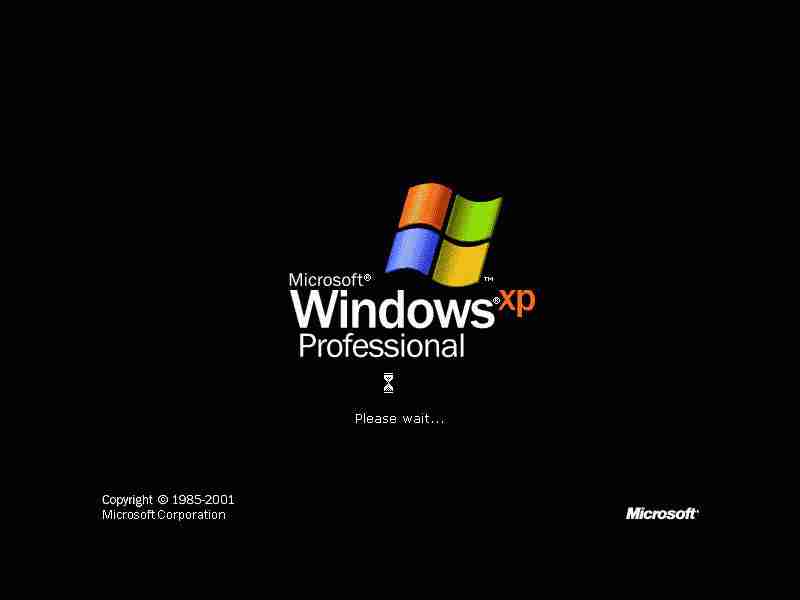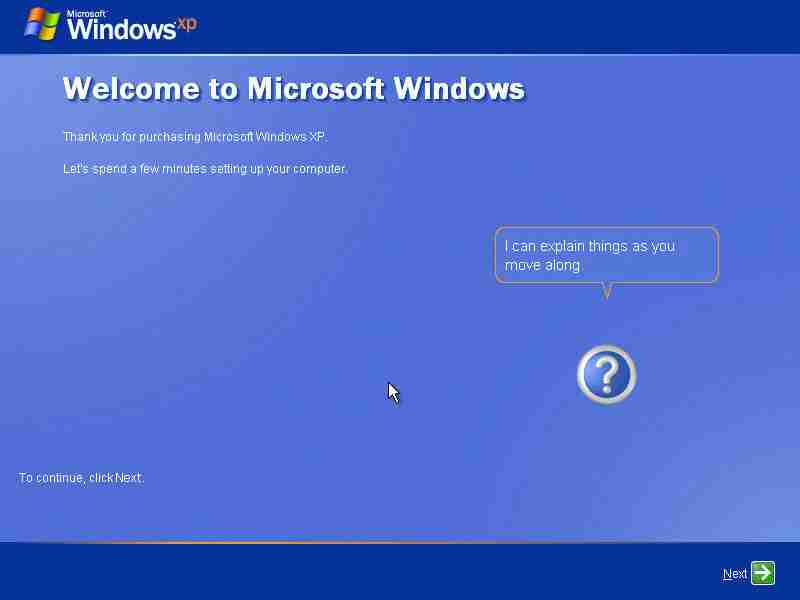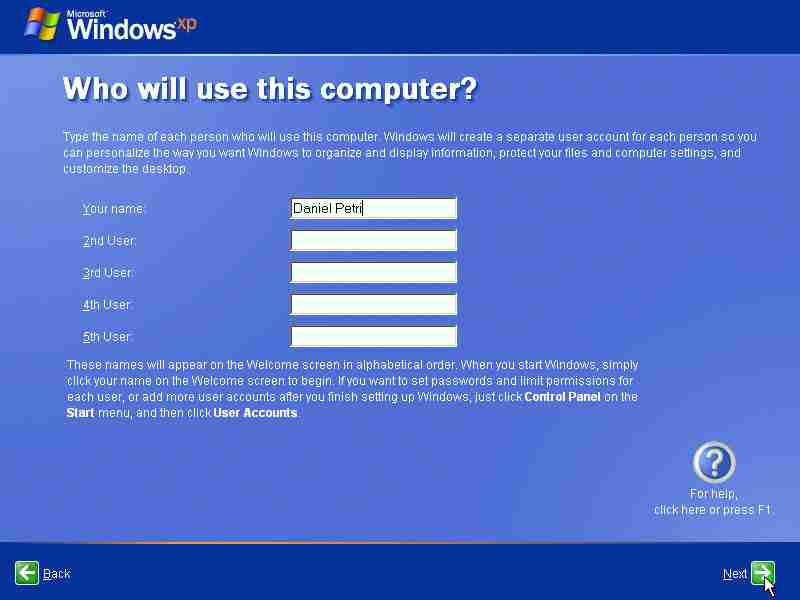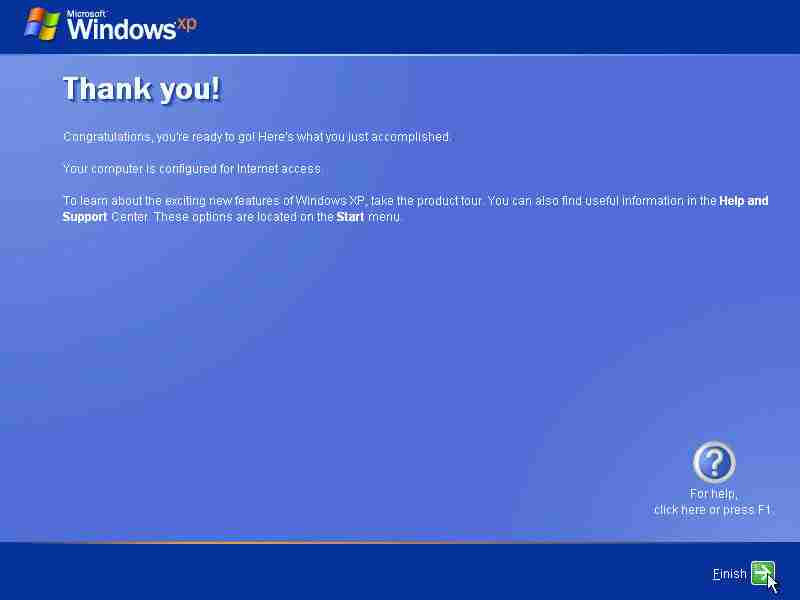Unitatea de stocare, memoria RAM, memoria ROM, placa de bază, sursa, placa video și altele sunt elemente hardware, pe care pun accentul foarte mulți dintre cei interesați de achiziționarea sau utilizarea unui sistem computerizat. Toate elementele hardware joacă un rol esențial pentru buna funcționare a computerelor de tip desktop, laptopurilor și chiar dispozitivelor mobile, precum smartphone-ul și tableta. Însă, chiar și în condițiile în care alegi cele mai bune variante existente pe piață, în materie de hardware, utilizarea lor eficientă este posibilă doar dacă apelezi și la soluții software care să le pună în valoare.
Din acest punct de vedere, cel mai important rol îl joacă sistemul de operare utilizat. În lumea utilizatorilor de sisteme computerizate, există o dilemă care stârnește de ani buni semne de întrebare și dezbateri intense. Este vorba despre “duelul“ de la distanță – Windows vs. Linux. Cele două sisteme de operare sunt deseori puse în antiteză de către pasionații de tehnologie, însă opțiunea fiecărui utilizator rămâne una personală. În același timp, dacă ești interesat de sisteme de operare și vrei să alegi o variantă potrivită și în ton cu nevoile tale, trebuie să afli care sunt particularitățile acestor sisteme.
1. Windows vs. Linux. Particularitățile fiecărui sistem de operare
Sistemul de operare este format din mai multe programe. Scopul acestui ansamblu este acela de a controla și de a sincroniza în mod eficient modul în care funcționează componentele hardware ale unui sistem computerizat. Altfel spus, sistemul de operare este ingredientul prin care sunt puse în valoare fiecare dintre elementele hardware care alcătuiesc un computer desktop, laptop, o tabletă sau un smartphone.
În lipsa unui sistem de operare eficient, indiferent de cât de bine sunt dotate diversele modele de calculatoare și laptopuri, din punct de vedere a componentei hardware, ele nu vor putea fi utilizate la potențial maxim. Există mai multe tipuri de sisteme de operare, însă cele asupra cărora ne vom opri pentru o analiză aprofundată sunt cele Windows și Linux.
Windows
Sistemul de operare Windows este produs de către compania Microsoft și a fost lansat în anul 1985. Inițial, principalul concurent al Windows era Mac OS, sistemul de operare folosit pentru dispozitivele produse de compania Apple. Și în prezent, Mac OS există și se folosește pe device-urile Apple, însă el nu este compatibil în mod natural și cu alte sisteme computerizate. Astfel, Windows nu a avut probleme în a crește în popularitate.
Au existat mai multe versiuni de Windows, care au fost lansate de-a lungul anilor. Motivul apariției mai multor versiuni este reprezentat de nevoia de adaptare a acestora la specificul componentelor hardware lansate pe piață. Cu cât tehnologia hardware avansează mai mult, cu atât este nevoie și de sisteme de operare capabile să fructifice potențialul resurselor mai bine.
În acest sens, au existat mai multe variante de sistem de operare Windows de-a lungul anilor: Windows 1.0, Windows 2.0, Windows 3.0, Windows 95, Windows 98, Windows 2000, Windows XP, Windows Vista, Windows 7, Windows 8, Windows 10, Windows 11 (și următoarele care vor urma).
Dincolo de particularitățile tehnice ale sistemului de operare Windows, trebuie să știi că acesta poate fi folosit cu licență. Din acest punct de vedere, există Windows OEM și Windows Retail. Aceste licențe se diferențiază în funcție de modul în care permit utilizarea sistemului de operare pe device-uri diferite. Poți achiziționa de la Interlink variante de Windows Retail și Windows OEM. Iată ce trebuie să știi despre fiecare opțiune:
Windows Retail – este o licență care poate fi refolosită de un număr nelimitat de ori, pe mai multe calculatoare. Deși poate fi instalată pe device-uri diferite, ea nu poate fi utilizată în mod simultan pe acestea. Astfel, dacă ai Windows Retail, vei putea să o folosești pe un singur PC. Dacă achiziționezi un computer sau un laptop nou și ai Windows cu licență de tip Retail, va trebui să renunți la utilizarea soluției software pe device-ul vechi, pentru a putea să o folosești pe cel nou.
În categoria licențelor Retail se încadrează două tipuri de licențe: Full Package Product (FPP) și Get Genuine Kit (GGK). Licențele FPP sunt cele care vin în pachet complet, adică CD de instalare, documentație și licența reprezentată de un cod. În cazul licenței GGK, aceasta constă doar într-un cod de activare care poate fi utilizat fără a fi nevoie de un CD de instalare. Utilizatorii care achiziționează o astfel de licență pot folosi un Windows trial, pe care să îl activeze ulterior. Licențele Retail funcționează atât pe 32, cât și pe 64 de biți.
Windows OEM – în cazul licenței OEM, aceasta se utilizează pe un singur PC. Ea nu poate fi folosită pe un alt device, chiar dacă este dezactivată de pe vechiul computer sau laptop. Mai mult decât atât, licența OEM poate să fie dezactivată atunci când se schimbă elemente esențiale din componența sistemului computerizat, așa cum este placa de bază. Acest tip de licență se folosește mai ales pe computerele firmelor. Acestea sunt, de regulă, înlocuite, în loc să le fie aplicate upgrade-uri. Licența OEM funcționează fie pe 32, fie pe 64 de biți.
Linux
Pentru cei interesați de dezbaterea pe tema sistem de operare: Linux vs Windows, costul de utilizare pe care îl presupune fiecare variantă este un important punct de reper. Dacă Windows se remarcă prin tradiția pe care o are pe piață, Linux se laudă în primul rând cu caracterul său open source. Altfel spus, Linux este un sistem de operare gratuit. Acesta este uneori un avantaj, alteori un semnal nu tocmai pozitiv. Linux este un sistem apărut în 1991, iar versiunile acestuia poartă denumirea de distribuții.
Există mai multe astfel de distribuții. Concret, baza Linux poate fi achiziționată de orice companie, în regim de licență GPL. Companiile pot să dezvolte propria interfață, pe baza sistemului Linux. Astfel, există sute de distribuții, dintre care amintim: Red Hat Linux, Debian Linux, Mandrake Linux, Slackware Linux sau SuSE Linux. Există diferențe majore între distribuții, iar numărul lor ridicat nu face decât să îngreuneze misiunea utilizatorului de a găsi o platformă potrivită nevoilor lui.
Până nu demult, Linux era considerat a fi o platformă foarte puțin user friendly. Între timp, lucrurile au mai evoluat, însă dacă te întrebi care dintre Linux sau Windows este mai ușor de înțeles și de utilizat, răspunsul este destul de evident: Windows. Cu toate acestea, există mai multe elemente care pot fi luate drept repere semnificative, în vederea realizării unei comparații valide între cele două opțiuni. Află în continuare care sunt toate acestea.
2. Comparație completă a celor două sisteme de operare
Dacă te întrebi “Linux sau Windows, care e mai bun?“, trebuie să știi că nu există un răspuns simplu și definitiv. Atunci când ești pus în situația de a alege una dintre cele două variante, cel mai simplu este să compari modul în care ele satisfac pretențiile utilizatorului obișnuit, pentru a identifica avantajele și dezavantajele ambelor opțiuni. Iată cele mai importante criterii, pe care le-am selectat pentru a te ajuta cu o comparație cât mai completă, în vederea unei alegeri corecte de Windows sau Linux.
- Licență
Așa cum ai aflat mai devreme, Windows este un sistem de operare care poate fi folosit, în versiunea full, doar în baza unei licențe de tip OEM sau Retail. Altfel spus, dacă vrei să profiți la maximum de ceea ce are de oferit Windows, trebuie să plătești o sumă de bani. De asemenea, Windows vine cu o serie de limitări și în privința posibilităților de personalizare a interfeței. Acest lucru este posibil doar respectând specificațiile stricte ale Microsoft.
În cazul Linux, sistemul de operare este de tip Open Source. În versiunea lui de bază, el este gratuit. De asemenea, poate fi personalizat într-o mulțime de moduri, tocmai de aceea există atât de multe distribuții disponibile pe piață. Din acest punct de vedere, avantajul este de partea Linux, fiind varianta care nu implică eforturi financiare. Pe de altă parte, acest lucru nu este întotdeauna un semnal pozitiv.
- Instalare
Un al doilea criteriu de care trebuie să ții cont, dacă faci comparația Windows vs. Linux, este cel al modului de instalare. Windows este un sistem de operare a cărui instalare se face într-un mod extrem de intuitiv. Deși durează puțin mai mult decât în cazul Linux, procesul de instalare a sistemului Windows este simplu de înțeles și poate fi pus în practică de către orice utilizator.
Mai ales în cazul versiunilor noi, instalarea se face simplu, dar și într-un timp mai scurt decât în cazul unor versiuni precum 7 sau Vista. În cazul Linux, instalarea implică intrări multiple în contul de utilizator, ceea ce îngreunează procesul.
- Viteză
Fie că vorbim despre sistem de operare Linux sau Windows, viteza de operare este un criteriu de departajare important. În cazul Linux, această interfață era mult mai bine adaptată în trecut, pentru orice tip de device. Linux era, efectiv, mai rapid. Însă, acest lucru se datora și faptului că nu existau aplicații, jocuri și programe atât de complexe care să necesite eforturi majore, așa cum este valabil în cazul Windows. În prezent, versiunile de Windows au ajuns să fie extrem de bine optimizate, astfel încât să garanteze viteze bune de rulare.
- Mod de utilizare
Deși versiunile de Linux au progresat în mod simțitor la capitolul “user friendliness“, varianta Microsoft rămâne cea mai prietenoasă variantă de sistem de operare. Nu este nevoie de experiență deosebită pentru a putea să folosești un device cu Windows. Elementele grafice intuitive și acționarea simplă a diverselor comenzi sunt elemente care ajută foarte mult utilizatorul, din acest punct de vedere.
În cazul Linux, se utilizează deseori comenzi care implică cunoașterea unor elemente de limbaj de programare. Simplificând, am putea spune că pentru Windows contează mai mult să știi cum să folosești mouse-ul, iar pentru Linux este important să fii expert în utilizarea tastaturii. Când se trage linie, însă, Windows rămâne varianta cea mai simplă, astfel se explică și faptul că acest sistem se bucură de cel mai mare succes la nivel internațional.
- Aspect și personalizare
Aspectul este foarte important, deoarece el poate simplifica misiunea utilizatorului. În cazul Linux, contează foarte mult varianta de distribuție instalată. Unele distribuții au aspect plăcut, minimalist, însă altele nu sunt deloc plăcute la vedere. În schimb, Windows impresionează prin simplitate și armonie. Mai ales în cazul variantelor moderne, acest lucru iese și mai mult în evidență.
În privința personalizării, Linux este mai permisiv, fiind vorba despre un sistem open source. Pentru a-l personaliza, însă, ai nevoie de cunoștințe foarte avansate de programare, în așa fel încât să poți face modificările dorite și ele să fie și unele reușite. Dacă vrei să personalizezi sistemul oferit de Microsoft, ai la dispoziție softurile special create în acest sens.
În plus, poți alege să schimbi schema de culori, aspectul iconițelor sau structura meniului de start. Pentru utilizatorul obișnuit, Windows oferă suficient de multe variante de personalizare. În cazul celor avansați și care vor să modifice nu doar aspectul, ci și anumite comenzi și moduri de funcționare, Linux oferă mai multe opțiuni, dar vine și cu o responsabilitate mai ridicată.
- Securitate
În privința securității, Windows este cel mai vulnerabil sistem de operare. Fiind atât de popular în întreaga lume, nu este de mirare că hackerii și-au dedicat timpul și eforturile dezvoltării unor variante de viruși cât mai eficiente, din punctul lor de vedere.
Astfel, foarte mulți utilizatori de Windows sunt nevoiți să recurgă și la soluții de antiviruși, pentru a se proteja. Din fericire, există pe piață soluții gratuite și eficiente din această categorie. Linux nu este un sistem de operare care să fie atât de amenințat de viruși.
Așadar, acum că știi care sunt principalele criterii de comparație între Windows și Linux, dar și cum se situează cele două variante în raport cu aceste criterii, este timpul pentru concluzii:
Avantaje Linux – este gratuit, poate fi personalizat într-o manieră mai complexă și nu prezintă mari vulnerabilități de securitate.
Dezavantaje Linux – este dificil de instalat, nu este compatibil cu programele special dezvoltate pentru Windows, nu este user friendly și este rar utilizat, astfel că pentru începători va fi dificil să se obișnuiască cu el.
Avantaje Windows – este ușor de instalat, garantează o viteză bună de lucru, are un aspect user-friendly și poate fi personalizat. De asemenea, este și foarte popular, astfel că utilizatorii ajung să îl stăpânească ușor, fiind mereu în contact cu el.
Dezavantaje Windows – este necesară achiziționarea unei licențe pentru a putea fi utilizat și este mai vulnerabil în fața virușilor.
În concluzie, cea mai populară variantă rămâne Windows, iar motivele sunt destul de clare. Acesta este un sistem de operare ușor de folosit, capabil să ruleze o mulțime de jocuri și programe. La Interlink găsești soluții de licențe pentru Windows din categoria OEM și Retail, cu ajutorul cărora îți vei putea completa în mod armonios configurația de desktop sau laptop!

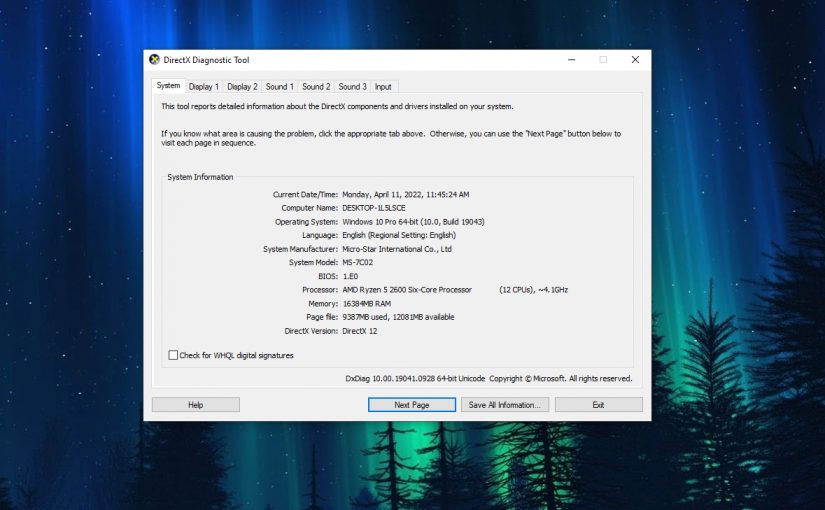
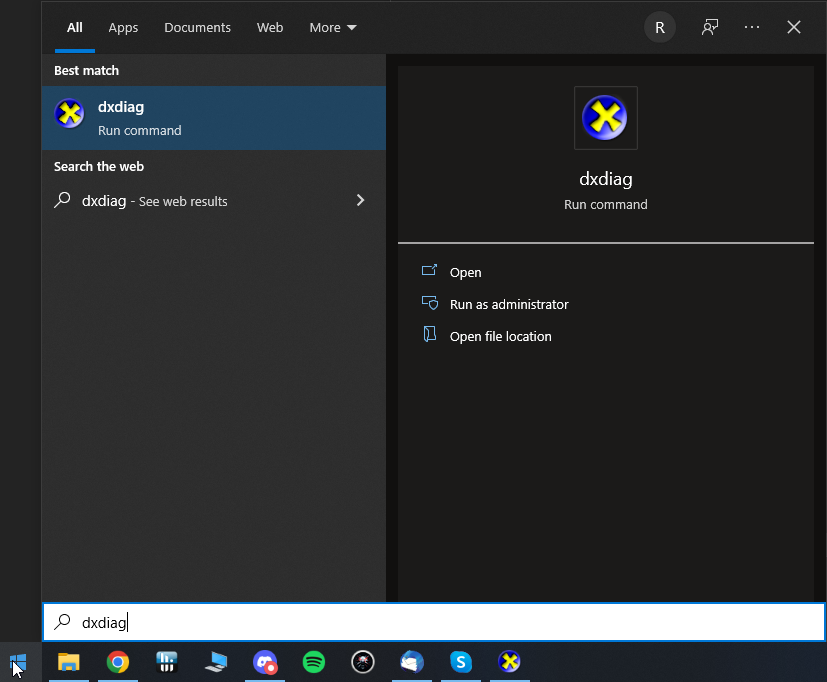
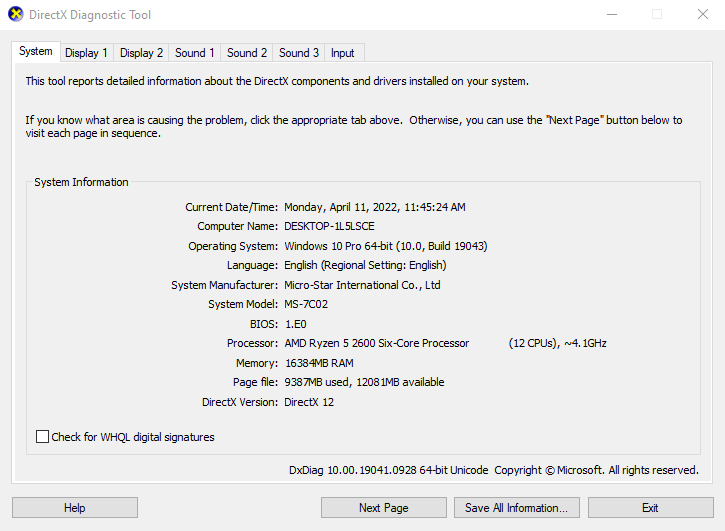
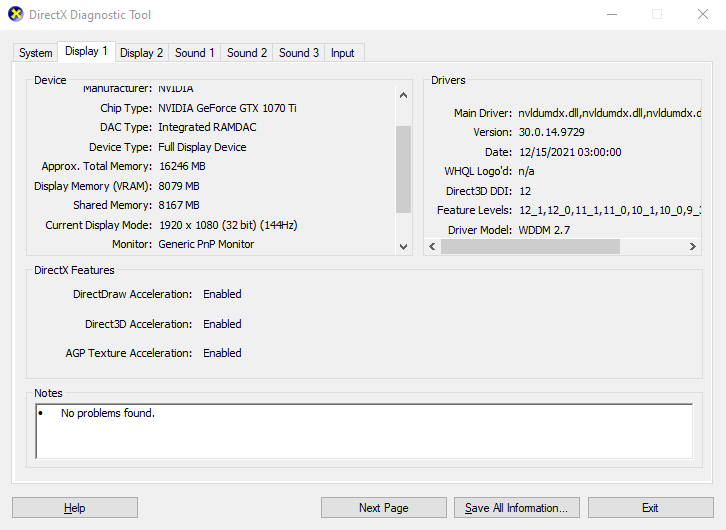
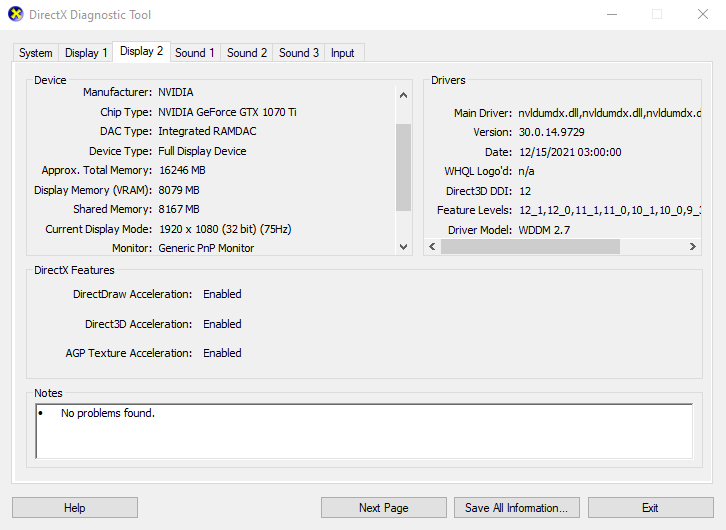
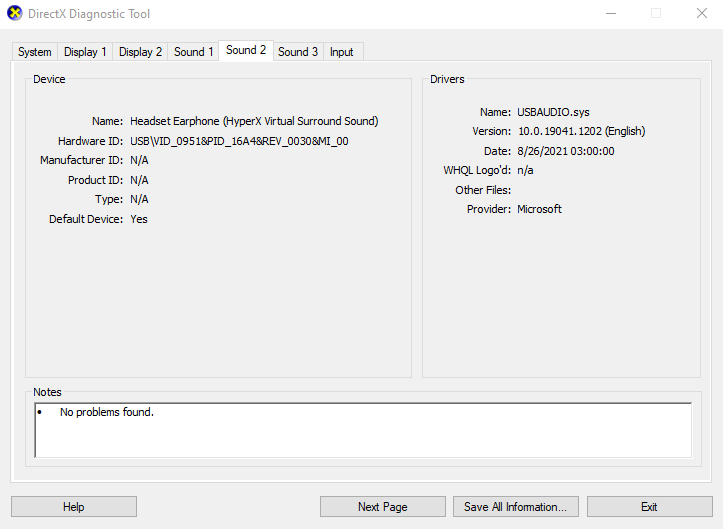



.jpg-173x173.jpg)