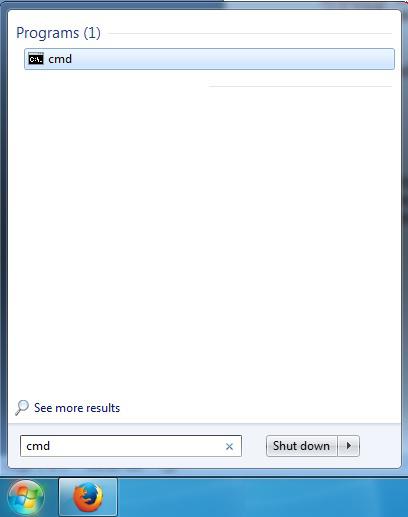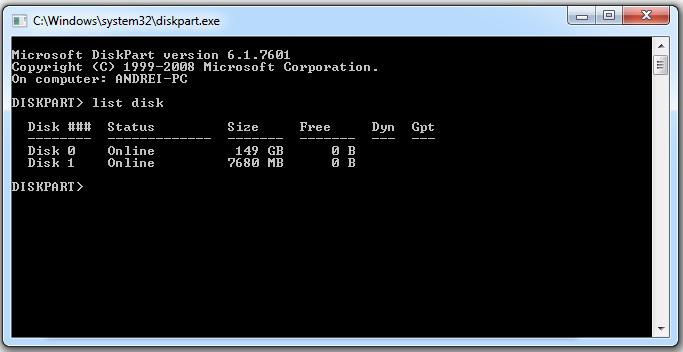Dacă tocmai ați achizitionat un calculator sau laptop nou, sau second hand, probabil că aveți nevoie și de un sistem de operare pentru acesta. Sau, poate doriți să vă reinstalați sistemul de operare pe PC-ul actual. Indiferent de situație, una dintre cele mai ușoare metode este opțiunea de a instala Windows-ul de pe un stick USB. Astăzi vă vom prezenta, în câțiva pași simpli, cum să vă configurați un stick USB pentru a putea instala sistemul de operare de pe el.
Bineînțeles, există câteva cerințe:
- aveți nevoie de un stick USB de minim 8 GB (acesta va fi formatat pe durata procesului – dacă aveți nevoie de informații le de pe stick, este recomandat să le salvați înainte)
- un calculator/laptop cu conexiune la internet (pentru a putea descărca imaginea sistemului de operare)
Pentru început, conectați stick-ul la calculator, folosind unul dintre porturile USB disponibile. Apoi, accesați site-ul Microsoft, pentru a descărca instrumentul de creare suporturi.
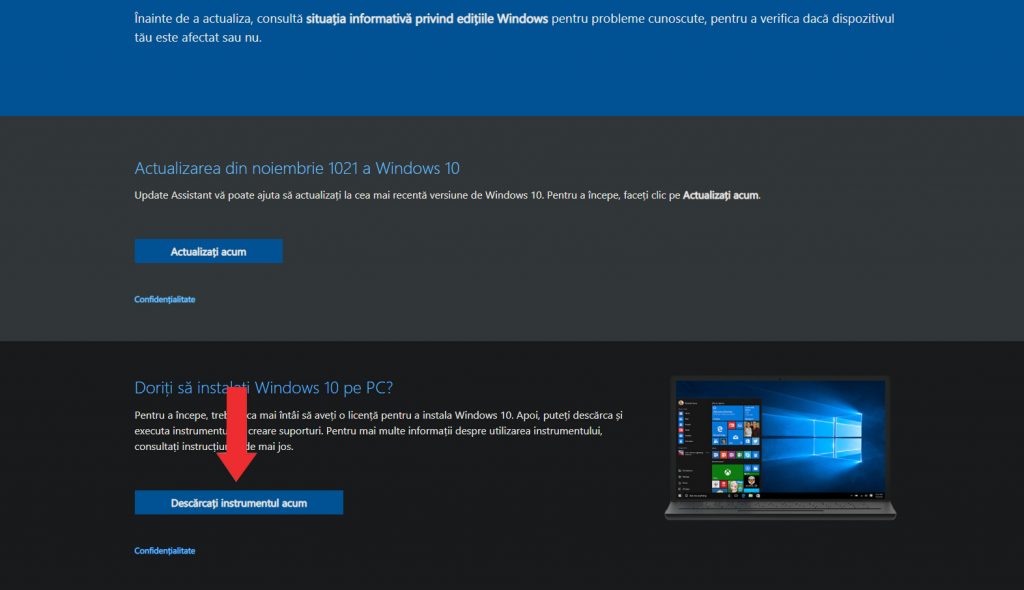
După ce ați descărcat aplicația, porniți-o prin dublu click, sau click dreapta și apoi Open. În meniul apărut, puteți citi termenii și condițiile, apoi apăsați pe butonul Accept.
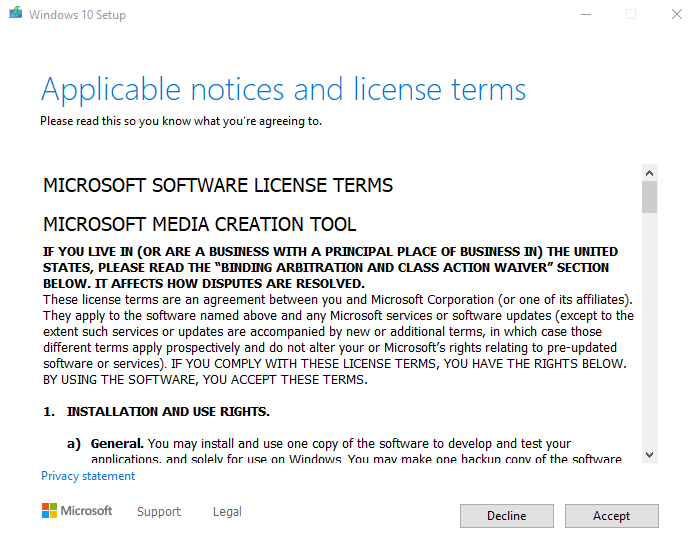
La pasul următor veți avea de ales între două opțiuni. Selectați Create installation media (USB flash drive, etc.) for another PC și apoi dați click pe Next.
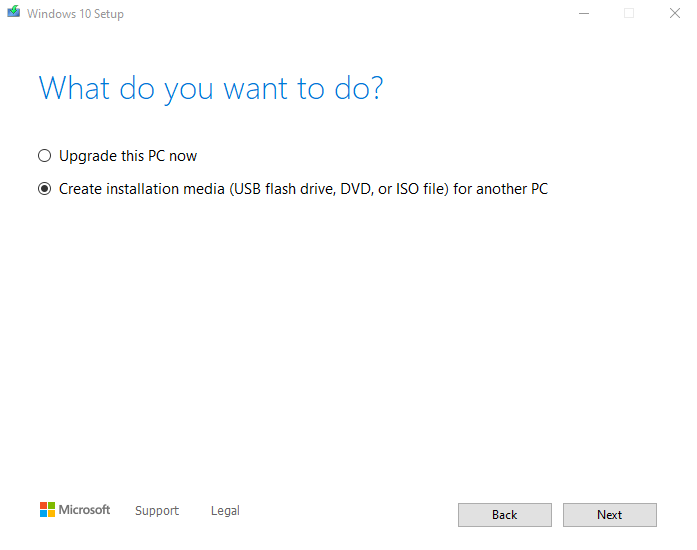
Apoi, selectați limba, tipul și arhitectura sistemului de operare. Dacă nu știți exact ce trebuie să alegeți, bifați căsuța Use the recommended options for this PC. Apăsați butonul Next.
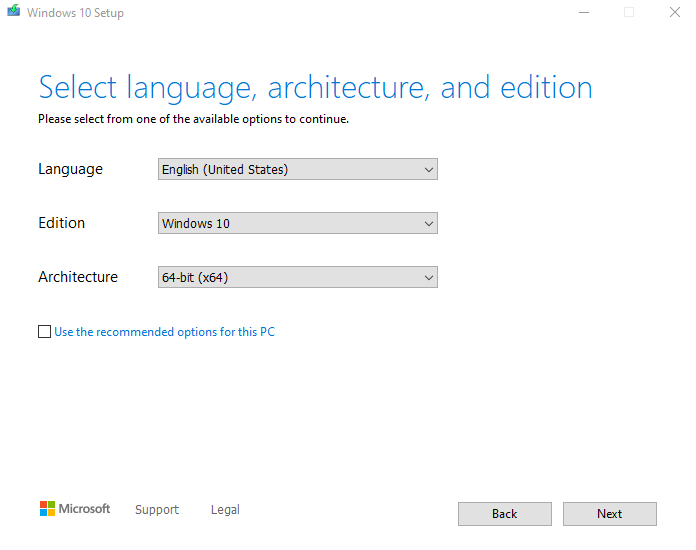
În această fereastră, veți alege ce tip de media să folosiți. Selectați opțiunea USB flash drive și apoi faceți click pe Next.
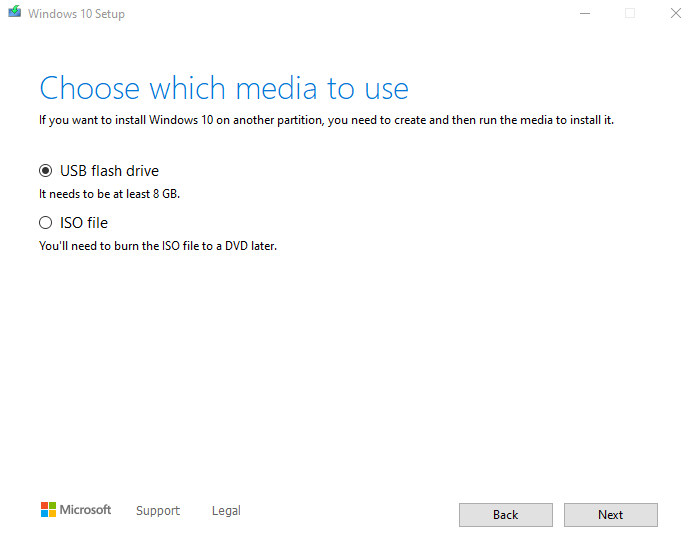
Selectați dispozitivul USB pe care l-ați conectat la calculator și alegeți iar opțiunea Next. Noul meniu va afișa progresul operațiilor.
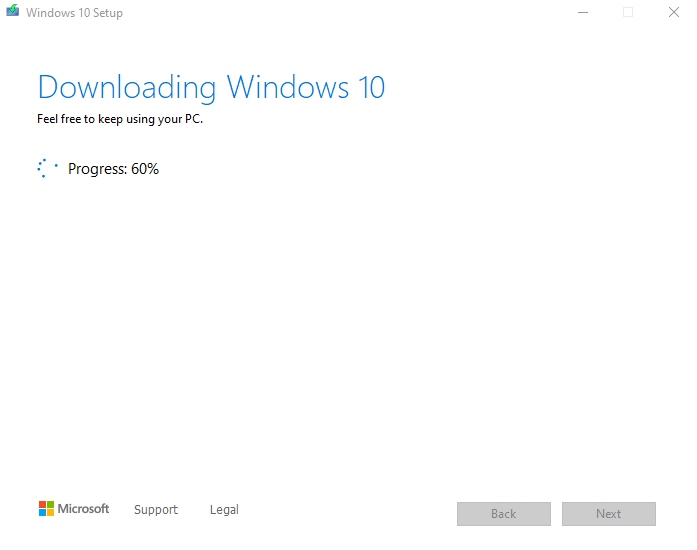
După terminarea procesului, aplicația va afișa un nou mesaj, iar dumneavoastră trebuie doar să dați click pe butonul Finish.
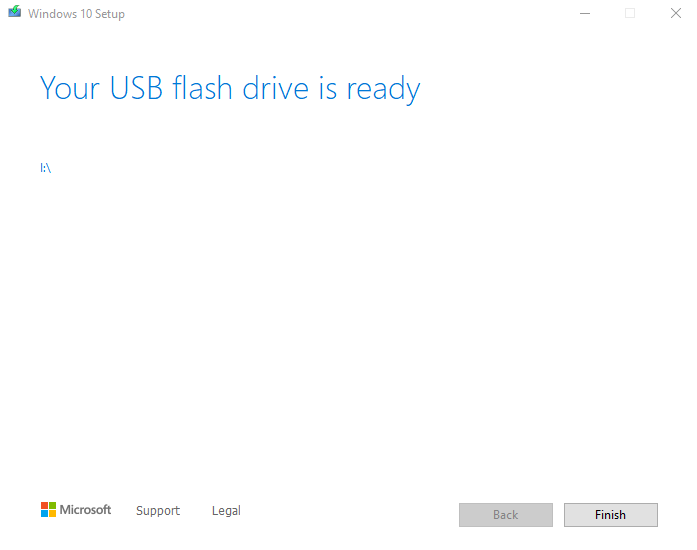
Pentru a putea scoate USB-ul în siguranță din calculator, deschideți folderul This PC, faceți click dreapta pe stick și selectați opțiunea Eject.
Felicitări! Acum puteți folosi stick-ul USB pentru a vă instala sistemul de operare Windows 10 pe orice dispozitiv doriți.